Similar to the main Hub menu, the footer of your Hub can be customized with text and links
🧰 What You Will Need
A Searchie HubStep 1 - Access the Hub Editor
When making any changes to the aspects of your Hub that your audience will interact with, we need to open the Hub Editor.
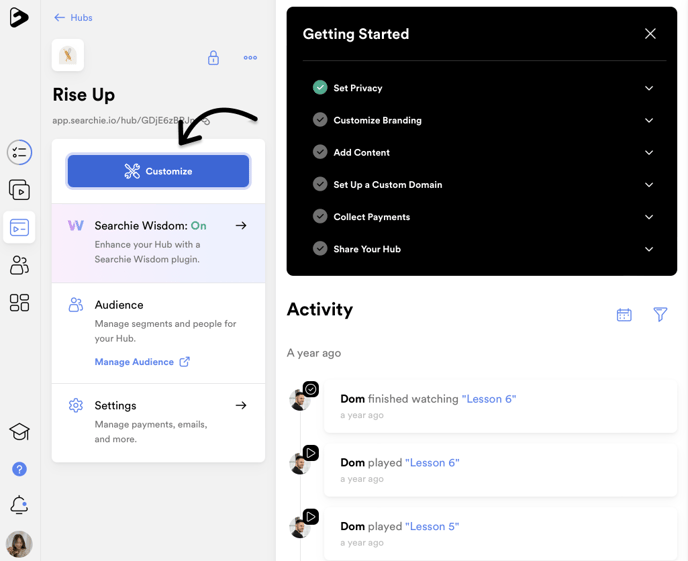
Step 2 - Open the Footer menu
Once inside the Hub Editor, open the footer menu by clicking Footer at the bottom of the list of sections on your Home page.
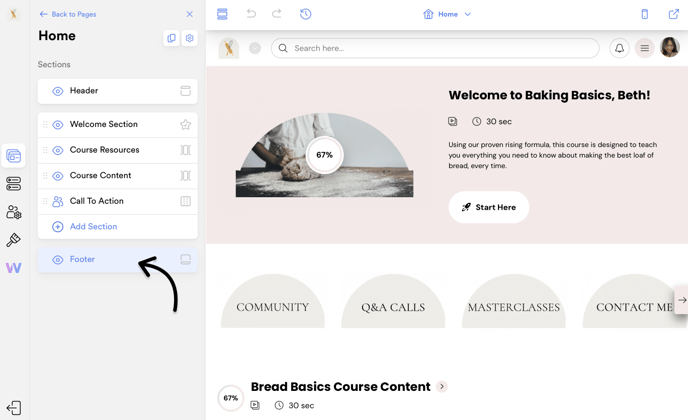
Step 3 - Go to the Footer Menu window
Once inside of the Footer Menu window, you will see the option to Add Menu Item(s) which could be a playlist, page, or URL.
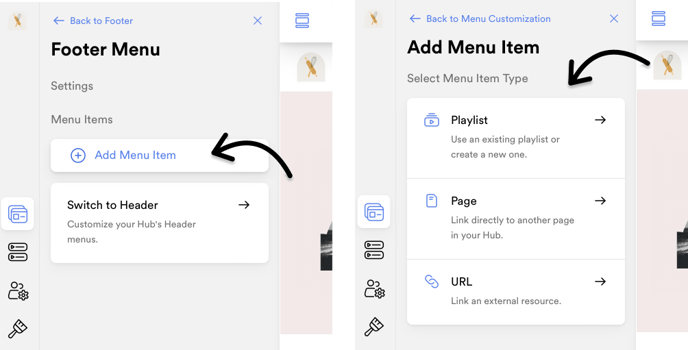
You will be redirected to the Menu settings and will now follow very similar steps to when you added custom header menu items.
Step 4 - Adding Footer Texts
You also have the option to include custom text in the footer of your Hub by entering it in the text box located below the Footer Menu option.
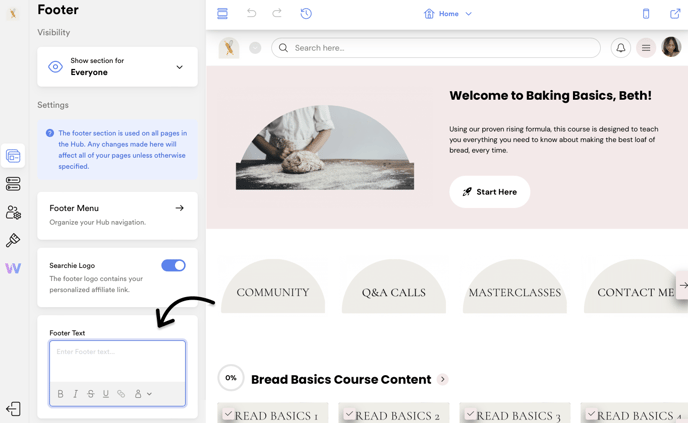
You can also access the Footer Menu window by clicking on the section icon at the top left of the page and then selecting Footer from the list of sections.
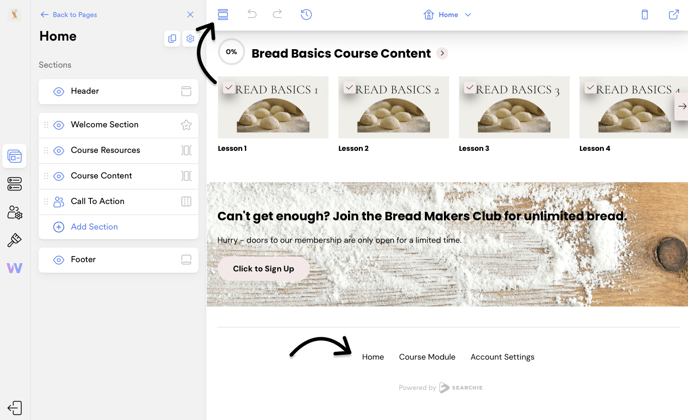
The menu items will now appear as links at the bottom of your Hub pages.
📚 Up Next
