Import videos from your YouTube channel to your Searchie Library
🧰 What You Will Need
- A Searchie Account
- A YouTube channel
- Some public videos on YouTube
NOTE: Only Public YouTube content will be added to the Searchie Library, private and unlisted content cannot be imported due to privacy restrictions.
- To enable sync and import your YouTube content, please get in touch with support to verify your YouTube channel.
Step 1 - Head to the Apps tab
From the Apps page inside your Searchie account, find and click on YouTube.

Step 2 - Connect your YouTube channel
Click ➕ Add YouTube Channel to enter your channel URL.
Click Add Channel.

Step 3 - Confirm the account is connected
Once you've added your channel, you will see it listed in your YouTube connections.
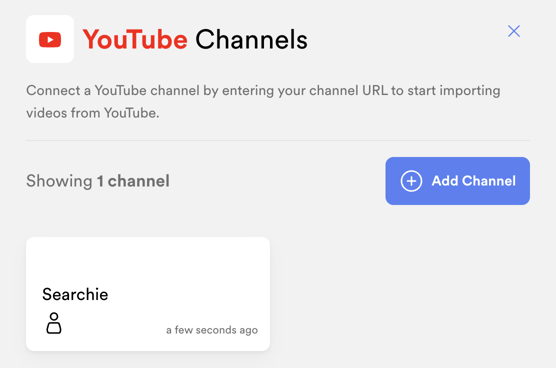
Step 4 - Add Media
A new YouTube content folder is created in your Library where you can manually import content as usual.

Note that Sync and Import Settings are greyed out. This is because YouTube channels need to be verified first. In this case, you need to contact the Searchie support team for assistance on this. If your channel remains unverified, only the files present at the time of adding the channel to Searchie will be imported.

Once your channel is verified, you have the option to auto-process the folder to skip having to manually import future recordings. This will create a copy of this file in your Searchie account and also generate the transcription. New recordings will automatically be added to this Folder.
If you have a lot of content in your YouTube account, you can also process all your content in your YouTube Folder in one go using the "Import All" function.
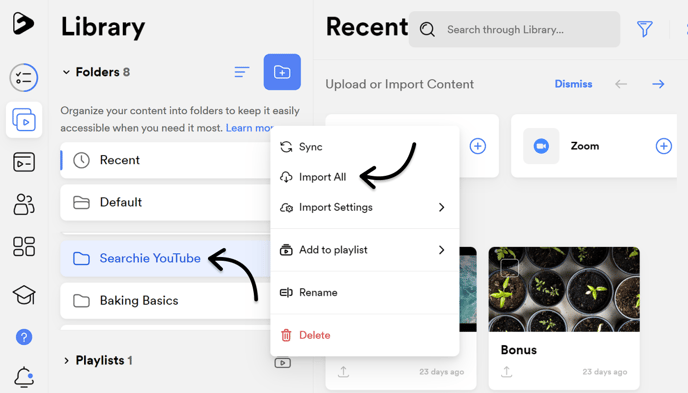
Disconnecting your YouTube channel
To disconnect your YouTube channel from Searchie, simply navigate back to the connection in your Apps page and click your connection options to 🗑 Remove.
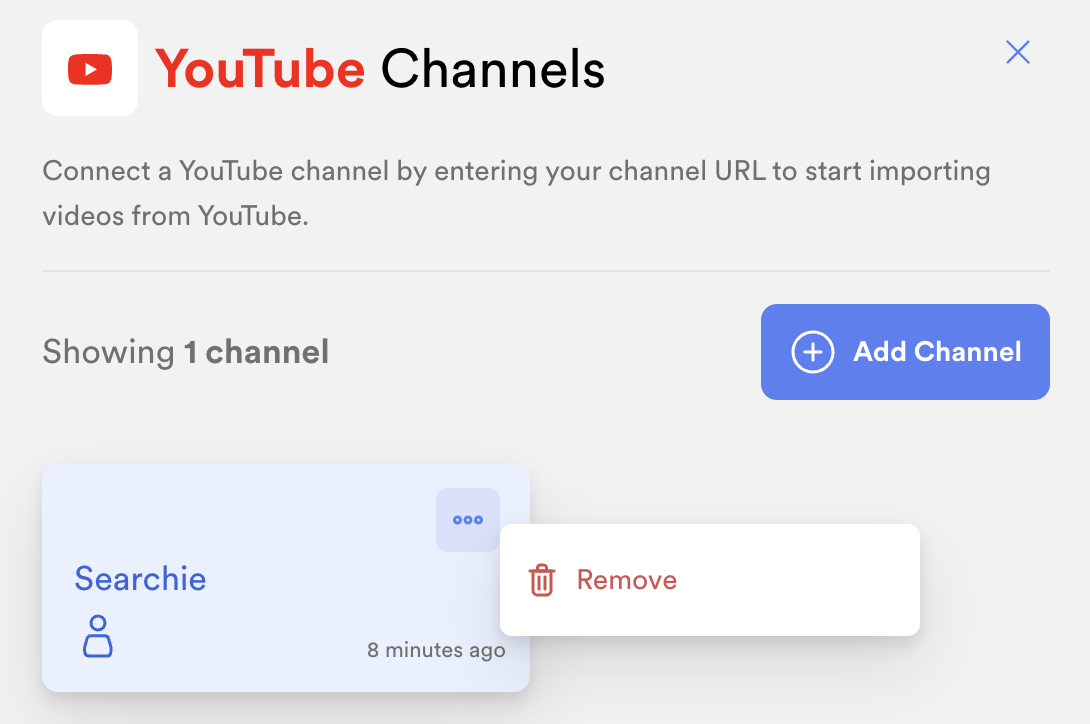
📚 Up Next
