Use the logs to unlock insights from your audience conversations and queries
🧰 What You Will Need
1. A Searchie Account
2. A Searchie Wisdom Plugin
The Wisdom logs allow you to explore your audience's conversations and queries. You can easily view and analyze these insights to create effective content and solutions based on what your audience is inquiring about.
NOTE: You will need a paid Searchie Wisdom addon and a configured Searchie Wisdom plugin for this to work. Once that's set up, let's jump right in!
Step 1 - Head to the Apps Tab
From the Explore Apps page inside your Searchie account, click on Searchie Wisdom. 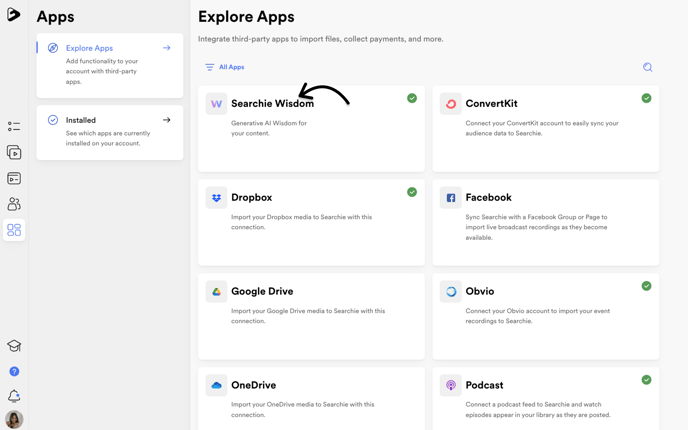
Step 2 - Select the Wisdom Plugin
Next, choose the Searchie Wisdom plugin you want to view the Logs for.
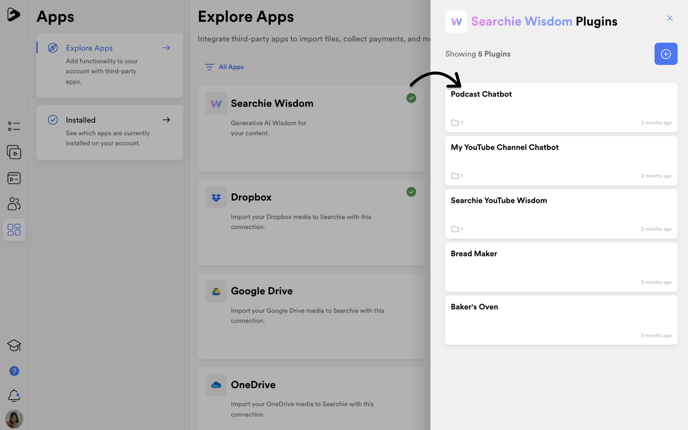
On the left side panel, click on the Logs tab.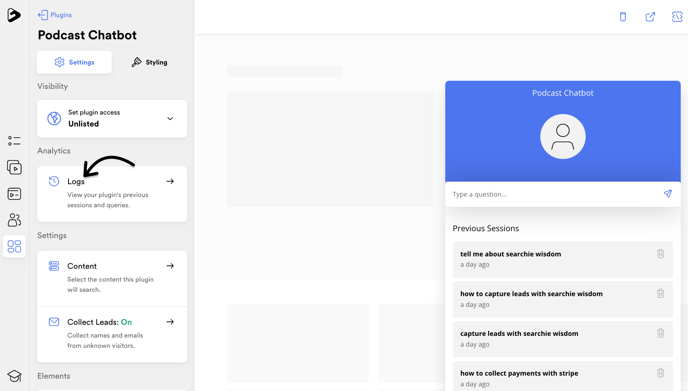
Step 3 - Head to the Sessions page
Once inside the Logs, you'll start on the Sessions page. Here you can view how long your audience spent chatting with your plugin in each session and you can filter for a specific Session Duration with that dropdown. If you click on a session, you will be able to view all queries and responses made in that particular session.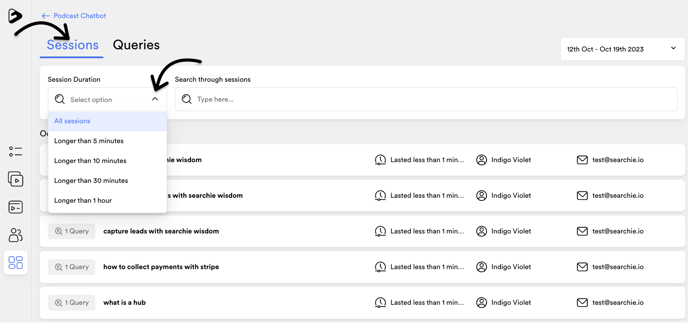
Next, is the Search Through Sessions section. This will enable you to find sessions that include a keyword or phrase.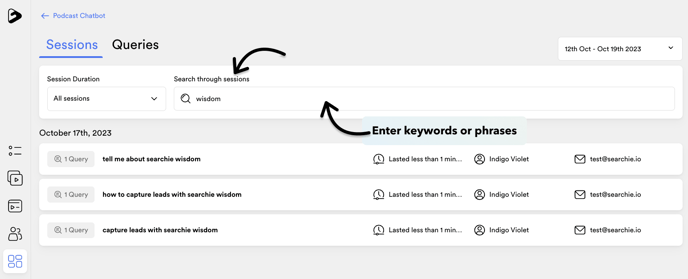
Step 4 - Head to the Queries page
Inside the Queries tab, you can view individual queries sent to your plugin and any resulting feedback. The Filter Queries dropdown will enable you to filter for queries with specific feedback. With this information, you can see what queries your audience is benefiting from and which queries don't return the best response. Perhaps those queries with Positive Feedback could become Default Prompts in the future....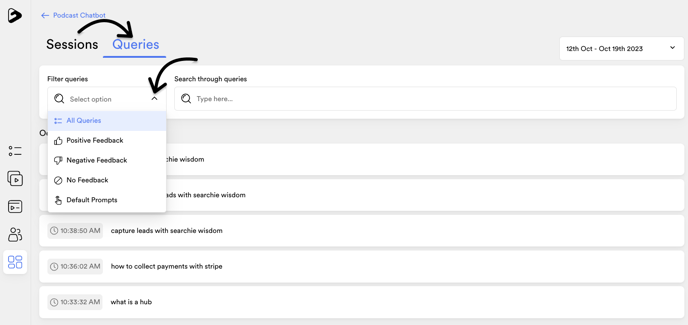
You can view and analyze insights about your audience's queries from the available options:
-
Positive Feedback: Filters for queries that resulted in responses your audience found beneficial. Your audience provides this feedback by clicking the little thumbs up icon next to a response in the plugin.
-
Negative Feedback: Filters for queries that resulted in responses your audience did not find helpful. Your audience provides this feedback by clicking the little thumbs down icon next to a response in the plugin.
-
No Feedback: Filters for queries that your audience did not provide any feedback on the response for.
-
Default Prompts: Filters for queries that were sent using the Default Prompts you added to your plugin settings. Be sure to check these queries for Positive or Negative feedback to see if your Default Prompts are up to your audience's standard!
Next, is the Search Through Queries section. This allows you to find keywords or phrases from your audience's queries.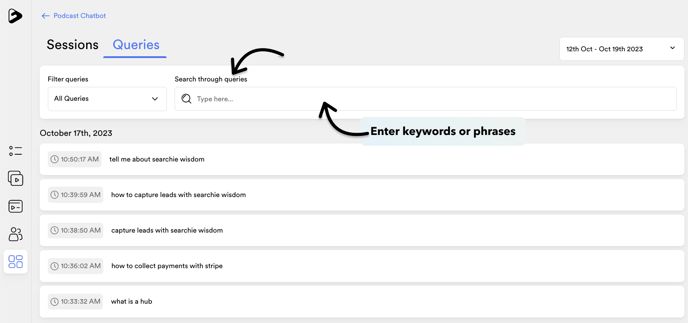
Step 5 - Open the View Query window
Click on a query to see detailed information about the query and the response the plugin provided for it. You'll find in References the content that was used to provide the response.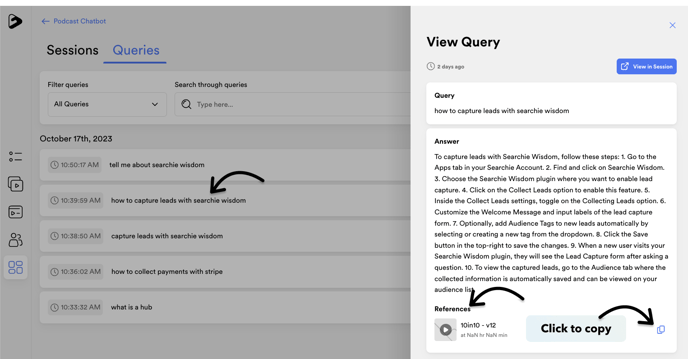
Next, click on the View in Session button. This will take you directly to the query inside of the session it was sent from.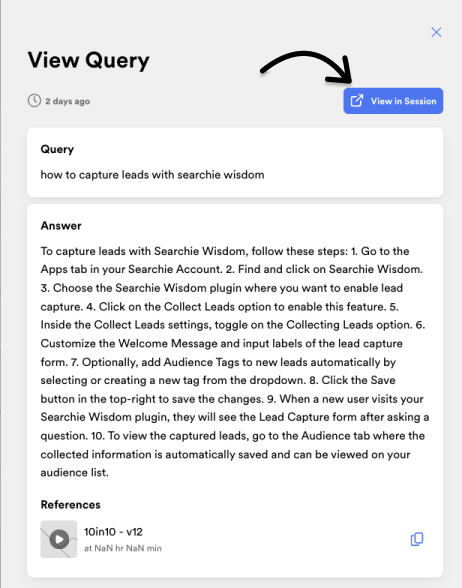
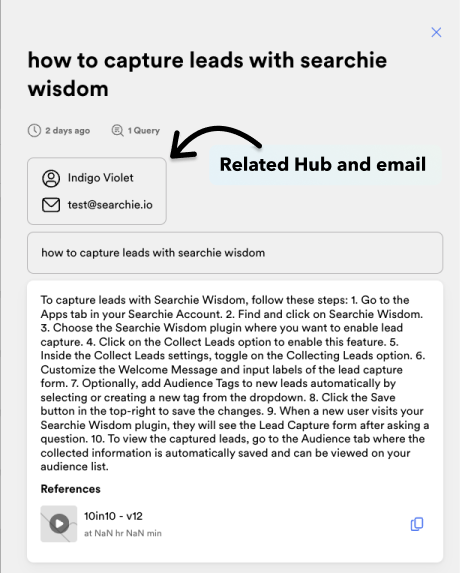
(Optional) Step 6 - Adjust the Date Range
On both the Sessions and Queries pages, there's a dropdown in the top right to adjust the date range of the results displayed. Click on the menu and then select two dates to determine the range of dates to display results from.
Tips:
- Regularly review session logs to stay updated on your audience's needs.
- Use the insights from the logs to refine the content strategy in your business.
That's a wrap! If you encounter any hiccups, reach out to our friendly Searchie support team at help@searchie.io. We're here to help! 😄
📚 Up Next
- Customize your Searchie Wisdom Plugin
- Add a Sitemap to your Wisdom plugin Content
- Capture Leads with Searchie Wisdom
