Customize the look and feel of your media Player
🧰 What You Will Need
-
A Searchie account
-
An uploaded video
Step 1 - Access Your Player Settings
Click on your profile icon on the bottom-left to open your ⚙️ Settings. From there, click Player to get started with adjusting your Player Settings.
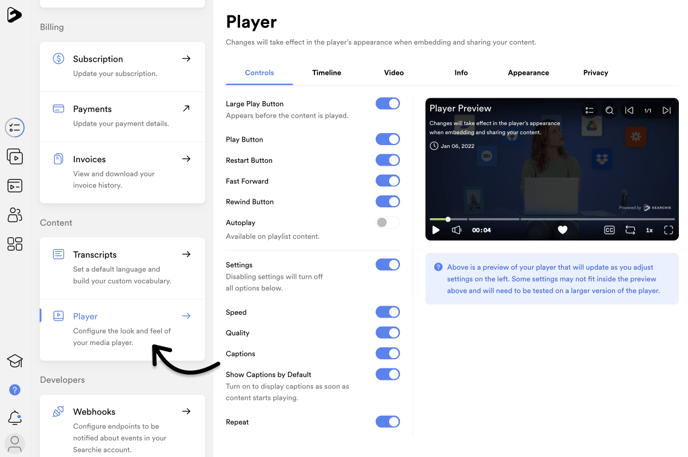
Use the preview of the video on the right side of the Player page to view the adjustments made to the media Player in real time.
Step 2 - The Controls menu
Click the Controls tab to view the options to adjust how your audience interacts with your media Player. We recommend trying different combinations to see which works best for your audience, but you can also take the configuration shown below as a good starting point for your audience.
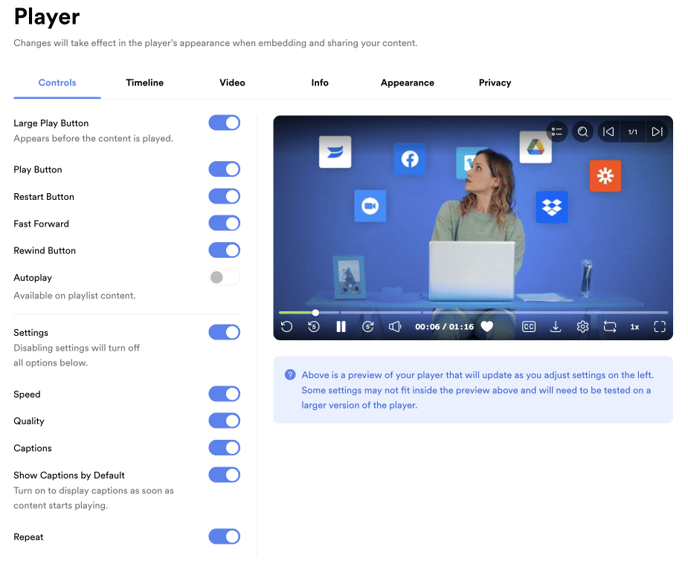
Step 3 - The Timeline menu
The Timeline options are mostly cosmetic and preference-based. We recommend turning all of these options on, especially if you plan on making use of the Chapters feature in your account.
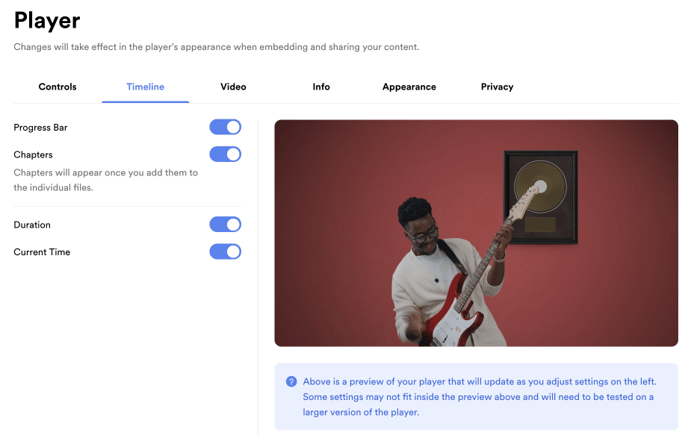
Step 4 - The Video menu
The Video options have some device-based features that you may want to consider as well as a Play on Open option for videos watched through a shared link. Fullscreen and Volume are the only two here that we recommend whole-heartedly, the rest are up to you and your audience's preferences.
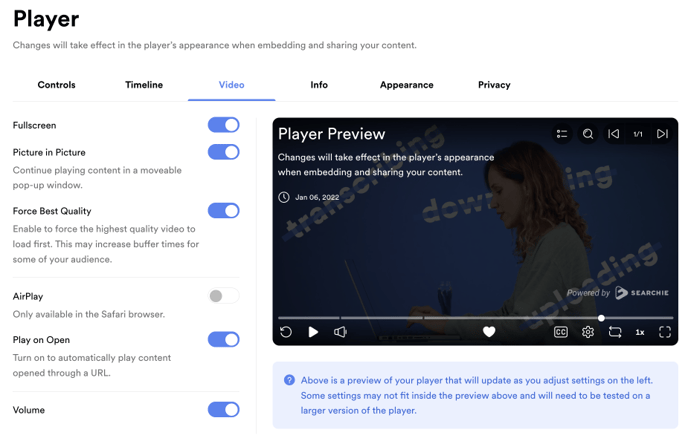
Step 5 - The Info menu
The information displayed when the Player is paused is what you will be adjusting here. Play the video preview on the right side and then pause it to see the Title, Description and Date info appear and disappear in real-time.
Hint: Removing the Date from your videos can be very useful when sharing "evergreen" content.
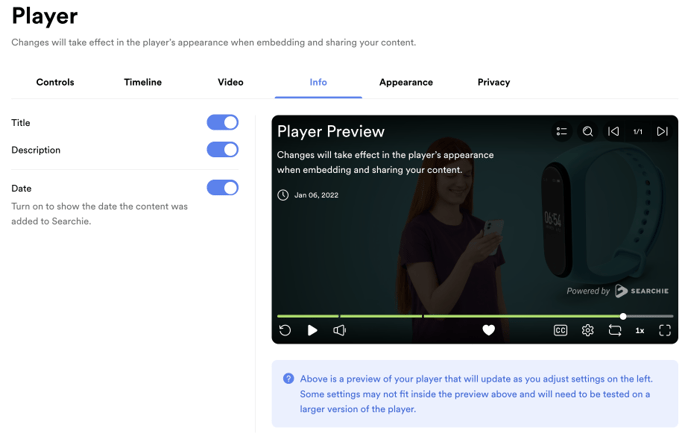
Step 6 - The Appearance menu
Adjust the color of your Player, remove the Searchie logo and add your own (for Start & higher plans), and choose whether or not to Overlay the video with the darkened background when it is paused. This option was added to allow your audience to pause the media Player and view something important on the screen without having it darkened.
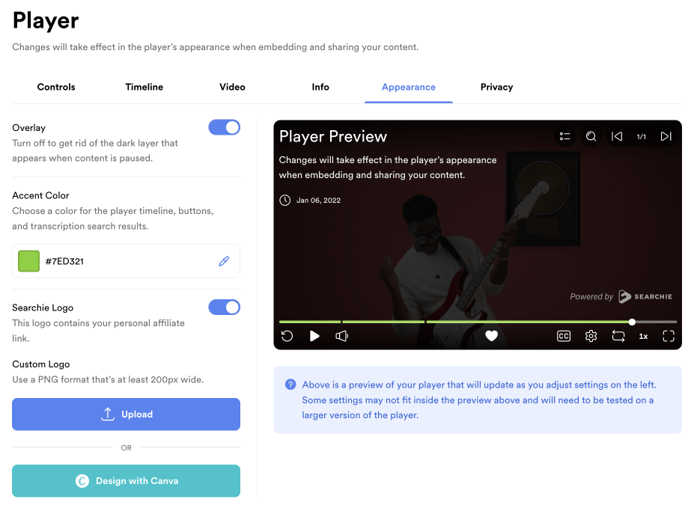
Step 7 - The Privacy menu
Finally, we arrive at the Privacy options for your media Player. The Download Privacy toggles will allow you to provide or restrict the downloadable files for your audience to access when viewing your media.
The Transcriptions search toggle is the main one to focus on here, as the magnifying glass that appears in the top-right corner of your Player is controlled by this. Leave that turned on, unless for some reason you don't want to show off the amazing Searchie functionality that comes standard with any media uploaded to the site.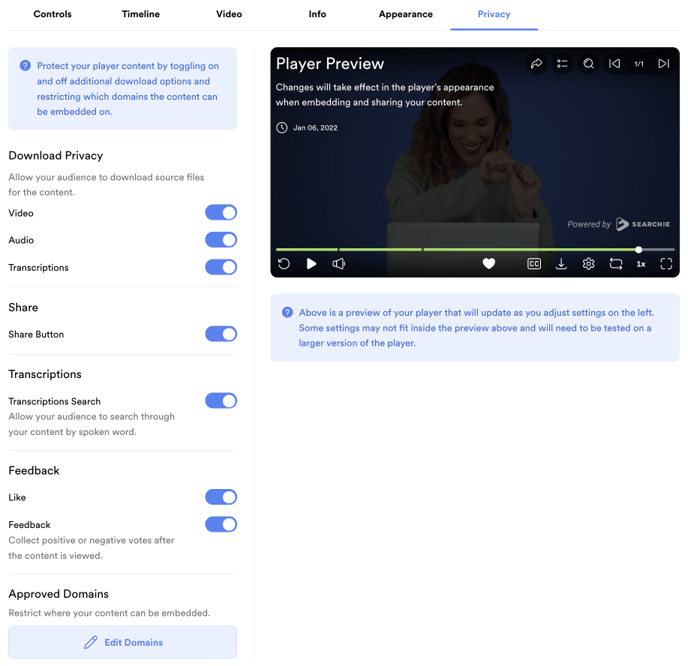
Step 8 - Save your changes 💾
Before you leave this page, be sure to hit Save above the video preview on the right to have these settings shown wherever your Searchie content is shared.
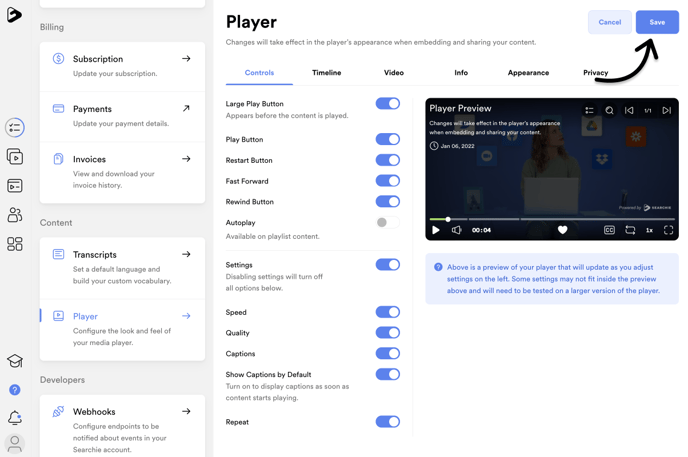
📚 Up Next
-
Integrate Searchie into your platform
