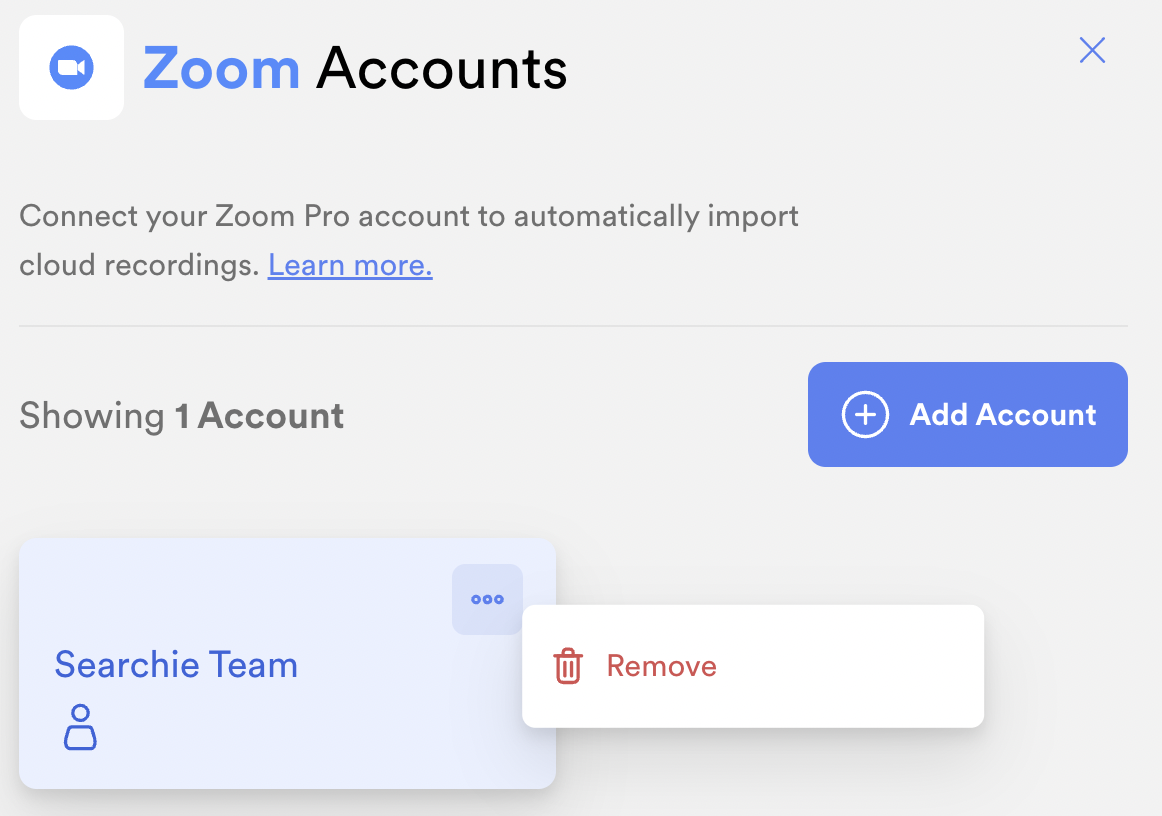Connect your Zoom Pro account to sync cloud recordings directly to Searchie
🧰 What You Will Need
-
Searchie Account
-
Zoom Account on a Pro Plan or Higher
-
Some cloud-recorded videos on Zoom
Step 1 - Navigate to the connection
From your Apps page, find and click on Zoom.
.png)
Step 2 - Connect your account
Click ➕ Add Zoom Account and make sure you are logged in to Zoom at this step.
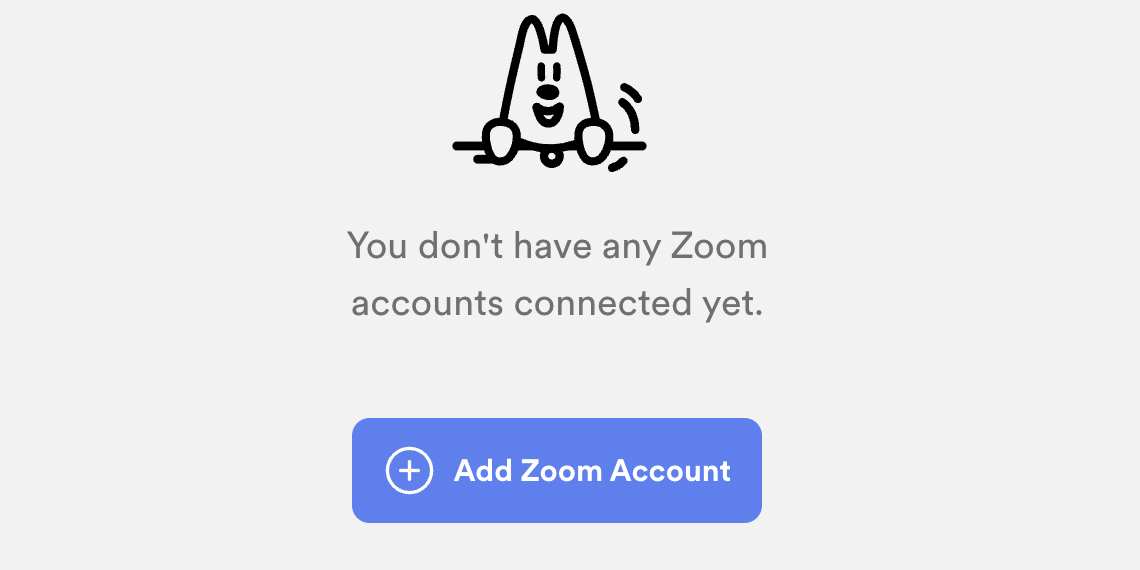
If you haven't already signed into your Zoom account you will be prompted to login. Zoom will now request access to your account. Click to Allow Searchie to access and manage your Zoom information.
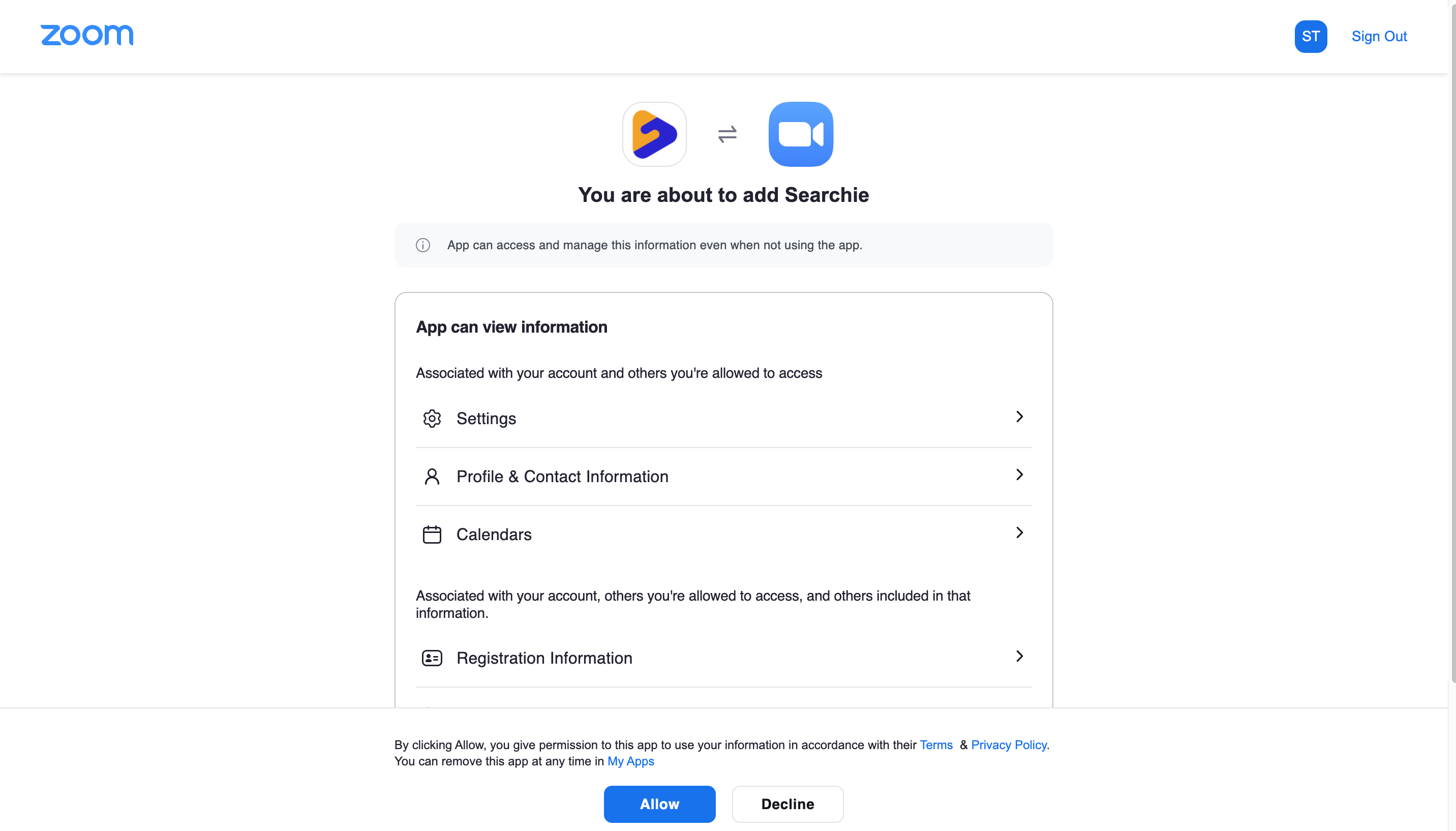
Step 3 - Confirm the account is connected
Once you've added your Zoom account you will see it listed in the Zoom connections.
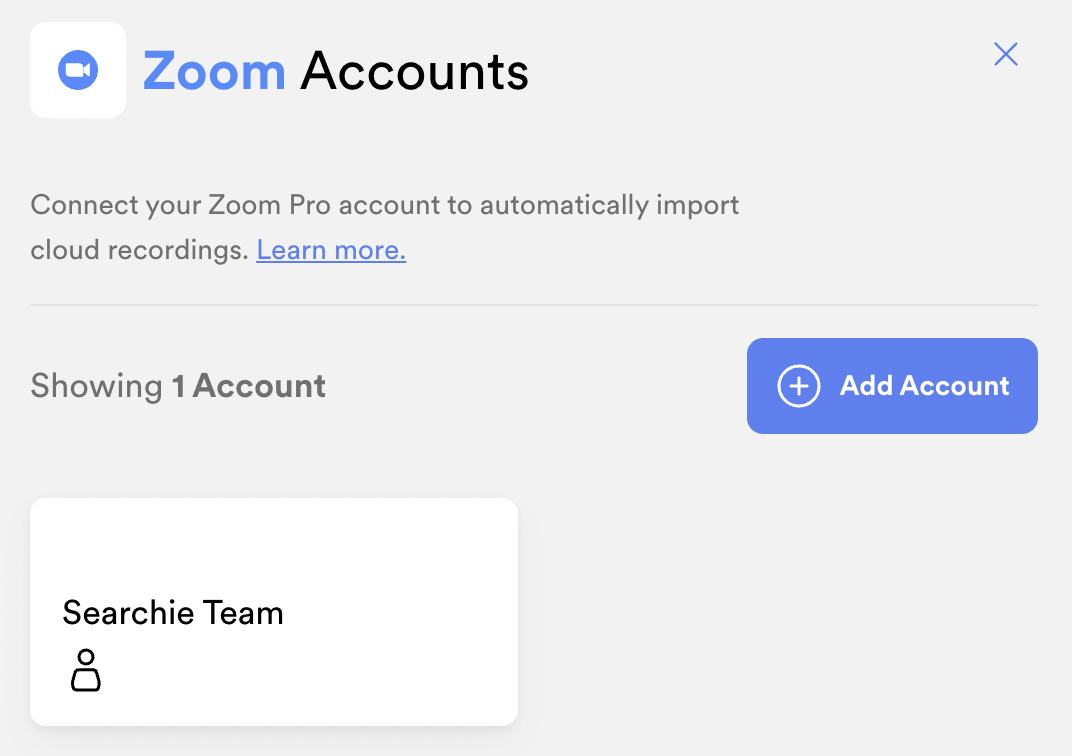
Step 4 - Add Media (and Auto-Process)
Zoom does not have internal folders, media from this connection will populate in an auto-generated Folder in your Library. You will need to click Import on any recordings you wish to process into your account.
OPTIONAL: You can Auto-Process the folder to skip this step for future recordings. This will create a copy of this file in your Searchie account and also generate the transcription. New recordings will automatically be added to this Folder.
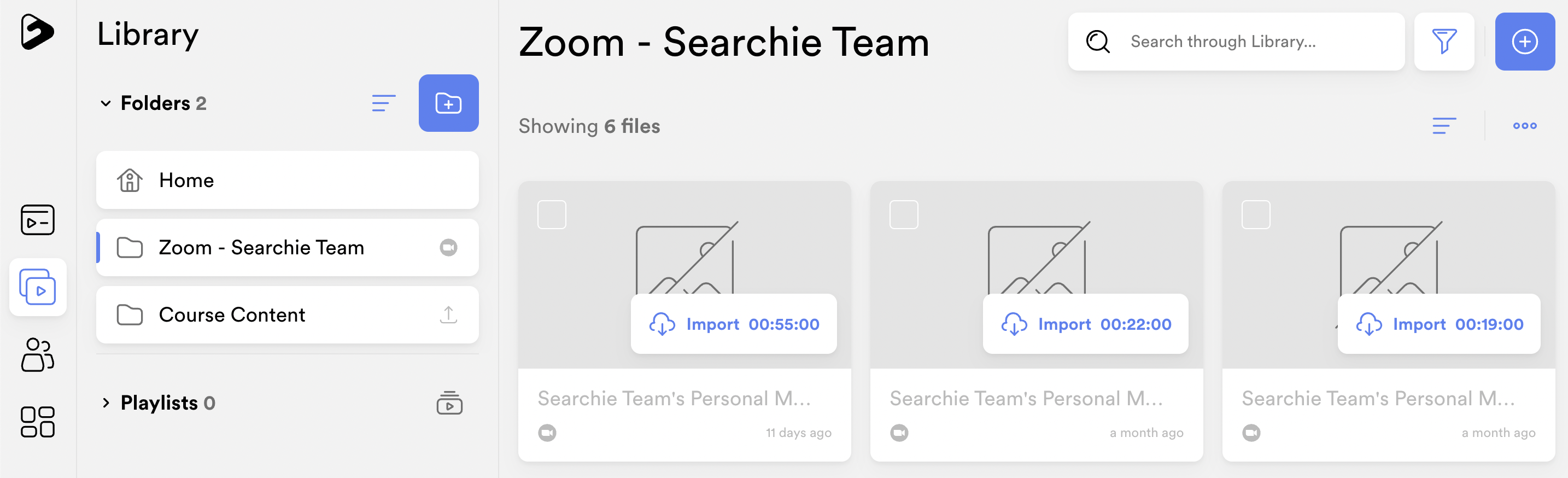
NOTE: Zoom Recordings that are 6 months or older will not show up in Searchie. This is a limitation with the Zoom API.
Disconnecting your Zoom Pro account
In order to disconnect your Zoom account from Searchie, simply navigate back to the connection in your Apps page and click your connection options to 🗑 Remove.