Connect your Obvio account to sync recordings directly to your Searchie Library
🧰 What You Will Need
1. An Obvio Account
2. Obvio Event Recordings
Step 1 - Head to the Apps tab
From the Apps page inside of your Searchie Account, find and click on Obvio.
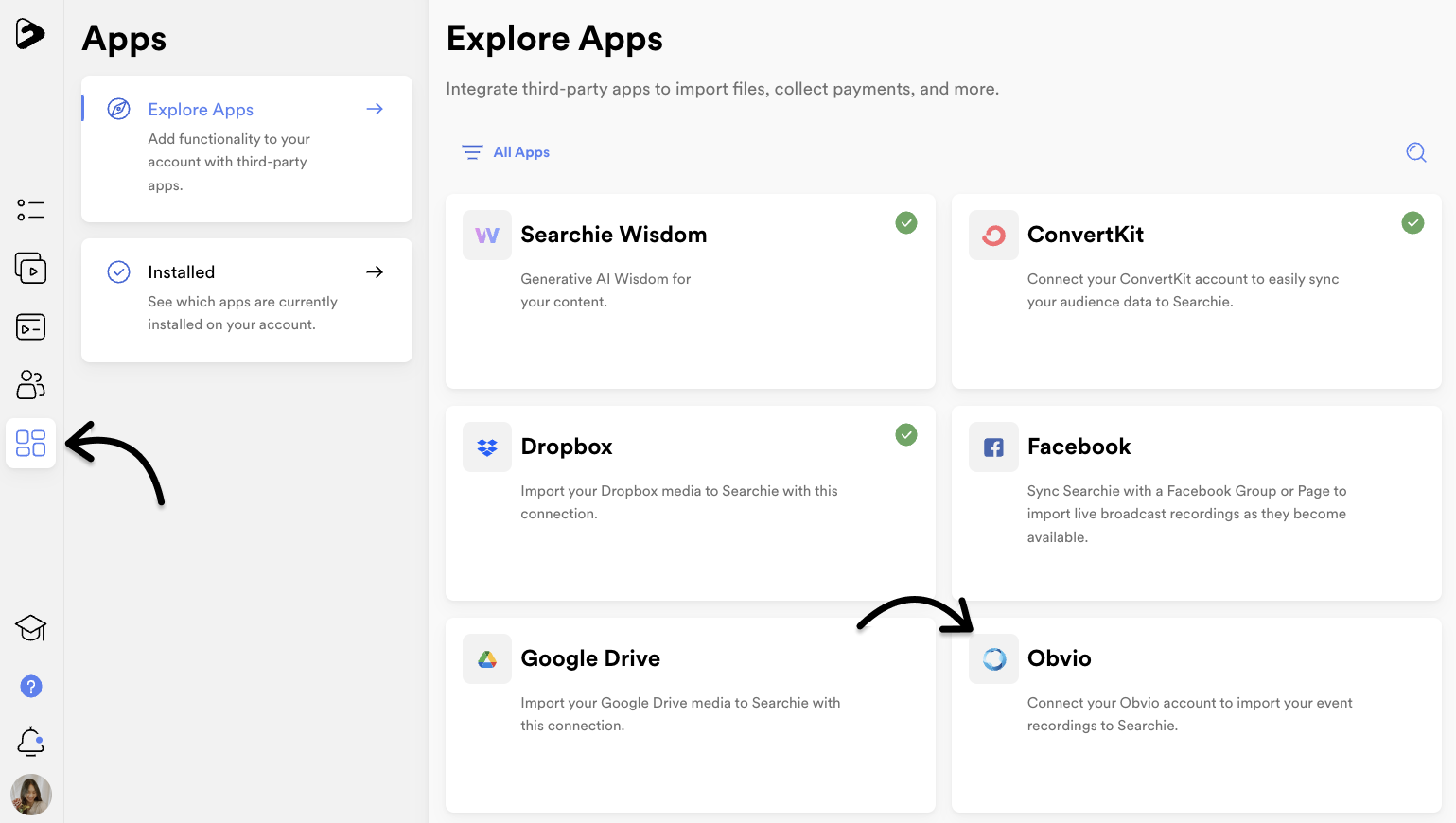
Step 2 - Connect your Obvio Event
Click Add Obvio Event then enter the Event Authorization Token associated with the Obvio event you'd like to connect to your Searchie Library, then click Confirm.
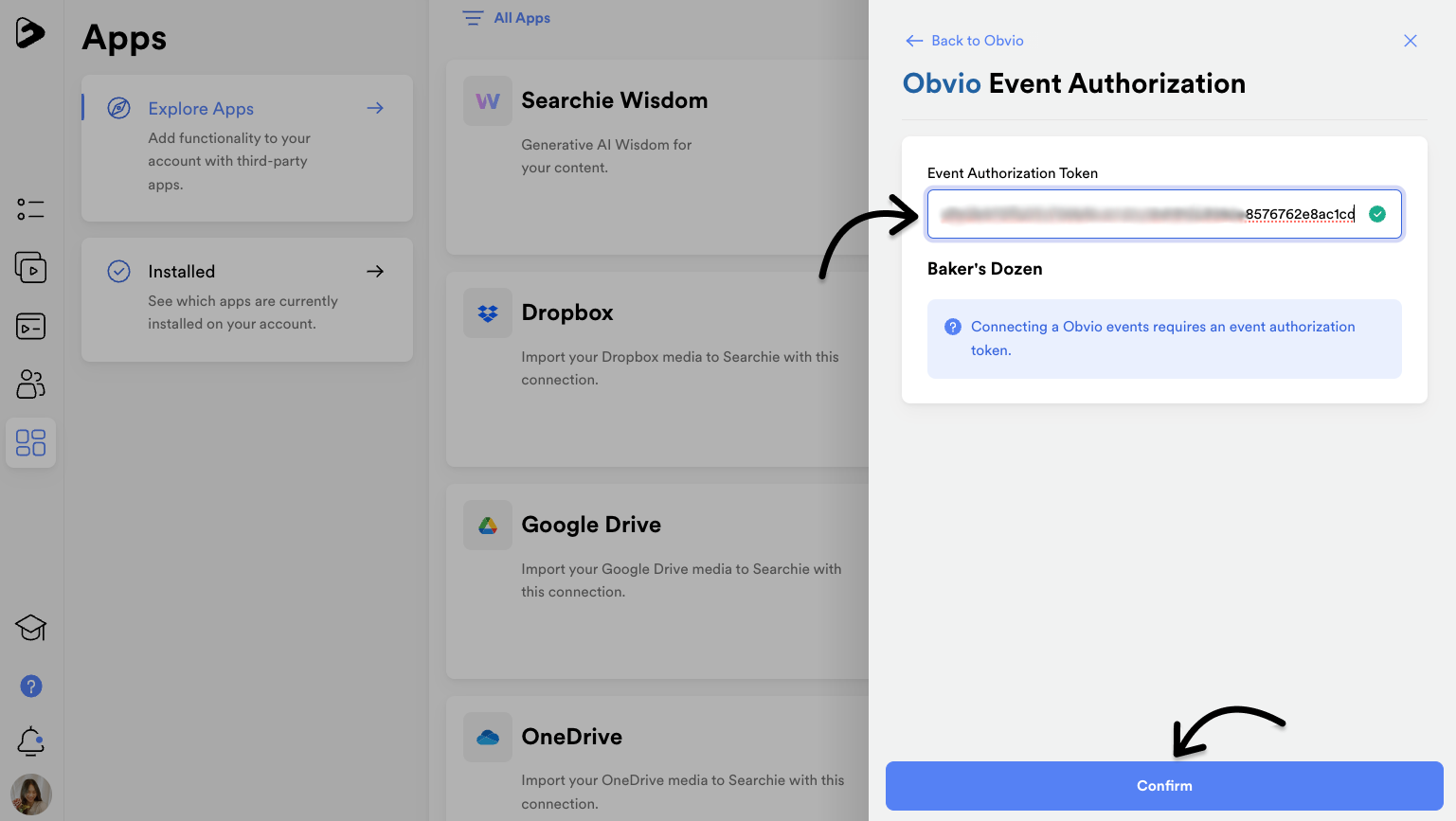
NOTE: You can grab your Event Authorization Token by clicking on your event in Obvio, then from the Services tab under Attendees click the Access Tokens tab. Then click Create to generate a new token.
Step 3 - Choose which Obvio room to connect
Once you've connected your account, you will be able to choose the folders from Obvio that you wish to import recordings from. Click into the nested Obvio folders to select the room you'd like to add to your Library. Then click Import Rooms.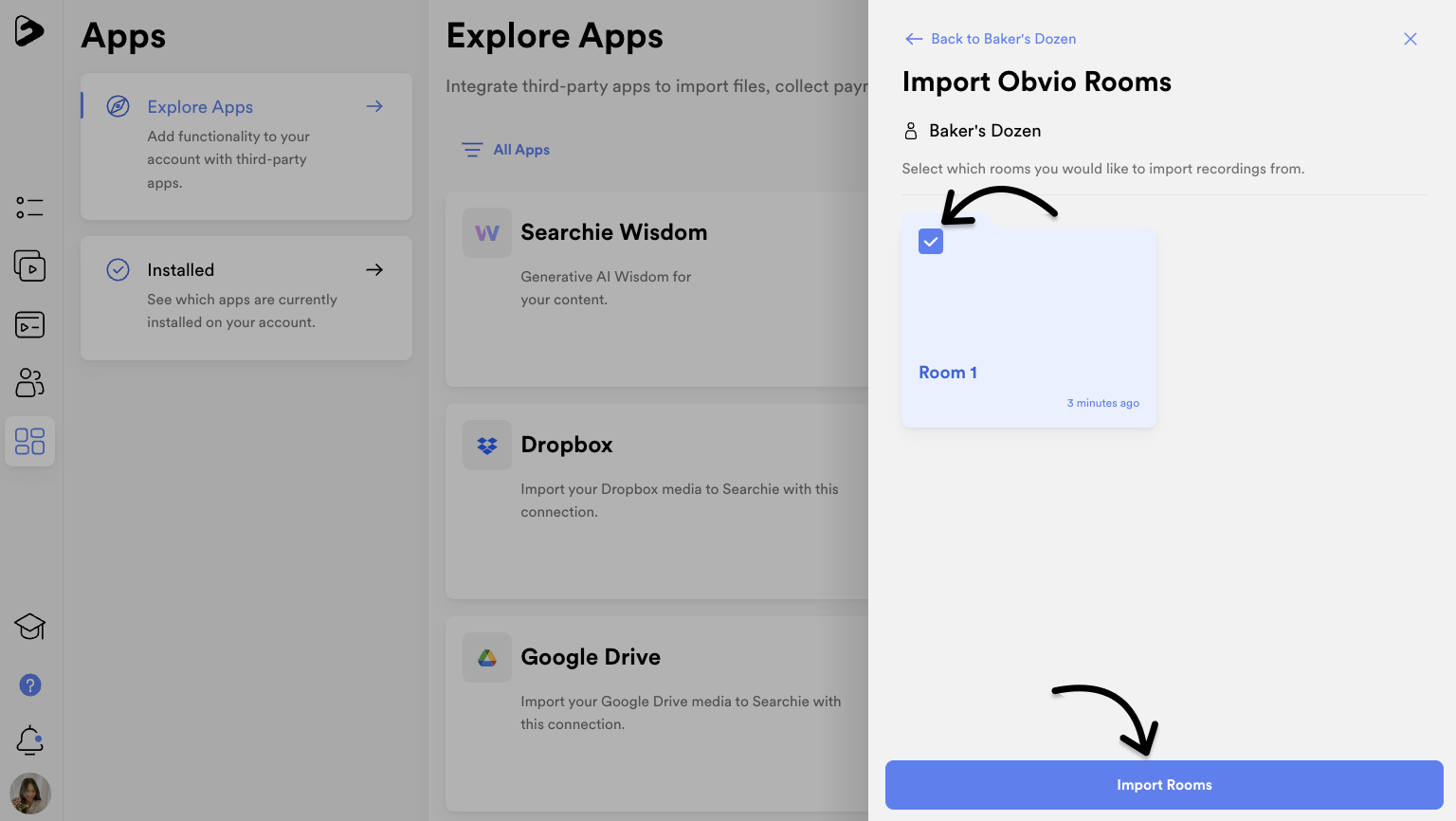
Step 4 - Upload your recordings to the Library
Head over to the Library to find your recordings in the newly created Obvio folder. 💪
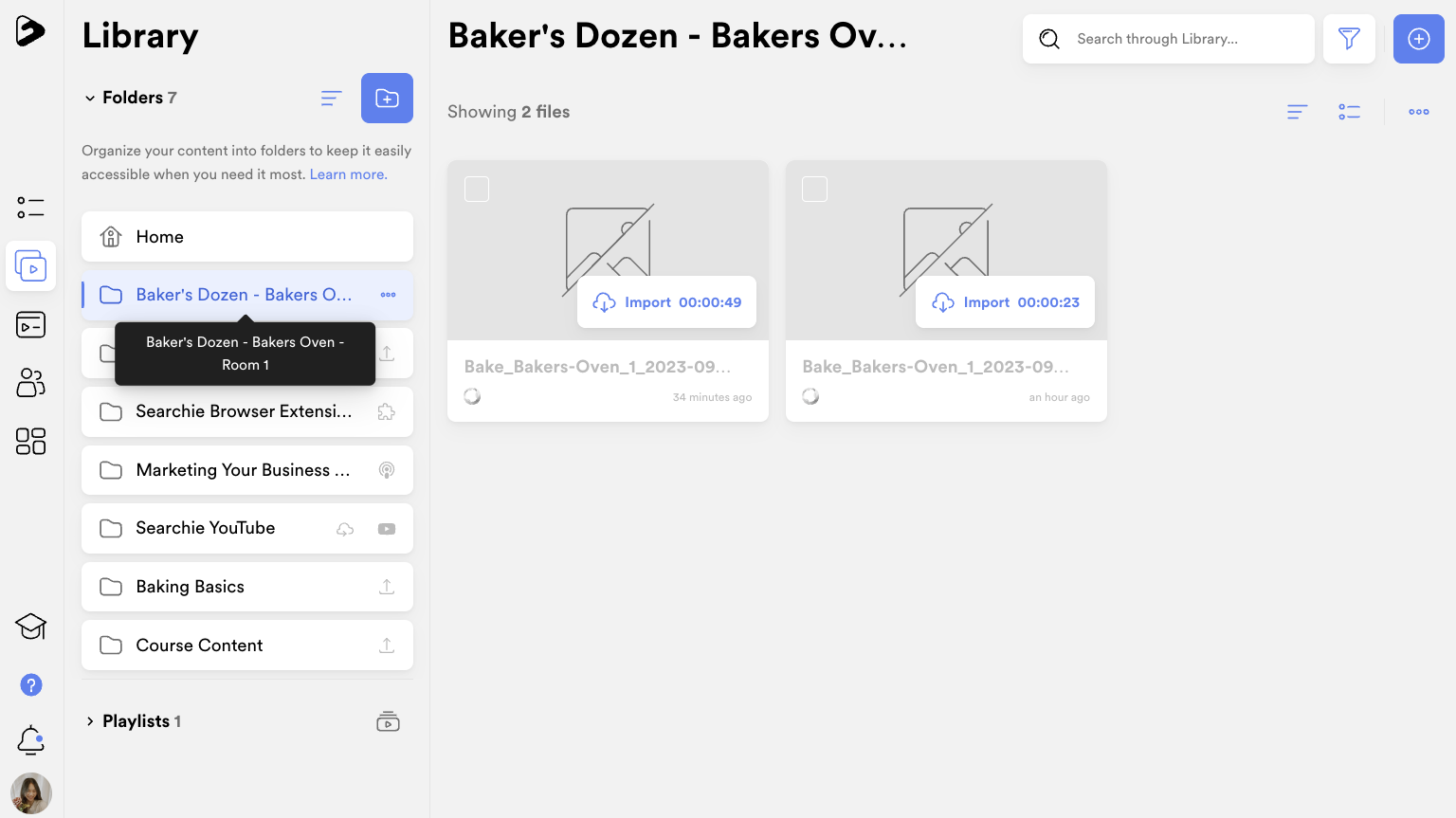
Your event recordings will appear in your folder for easy upload to your Searchie library! 🤓
📚 Up Next
- Record using the Searchie Chrome Extension
- Import media from Google Drive
- Import media from Wistia
