Toggle between the List and Gallery page layout to choose how you want Media Files to appear inside of a Searchie Hub
🧰 What You Will Need
-
A Searchie Hub
-
Media files inside of your Searchie Hub
Depending on the type of content experience you are looking to build for your members, you can alter how your Media is displayed in your Hub. Factors such as the kind of program you are hosting, whether you're using file descriptions or attachments, and so on, can be taken into consideration when choosing between the Gallery and List layout options.
Step 1 - Select Media as the page to edit
Inside your Hub Editor, select Media as the page to edit.
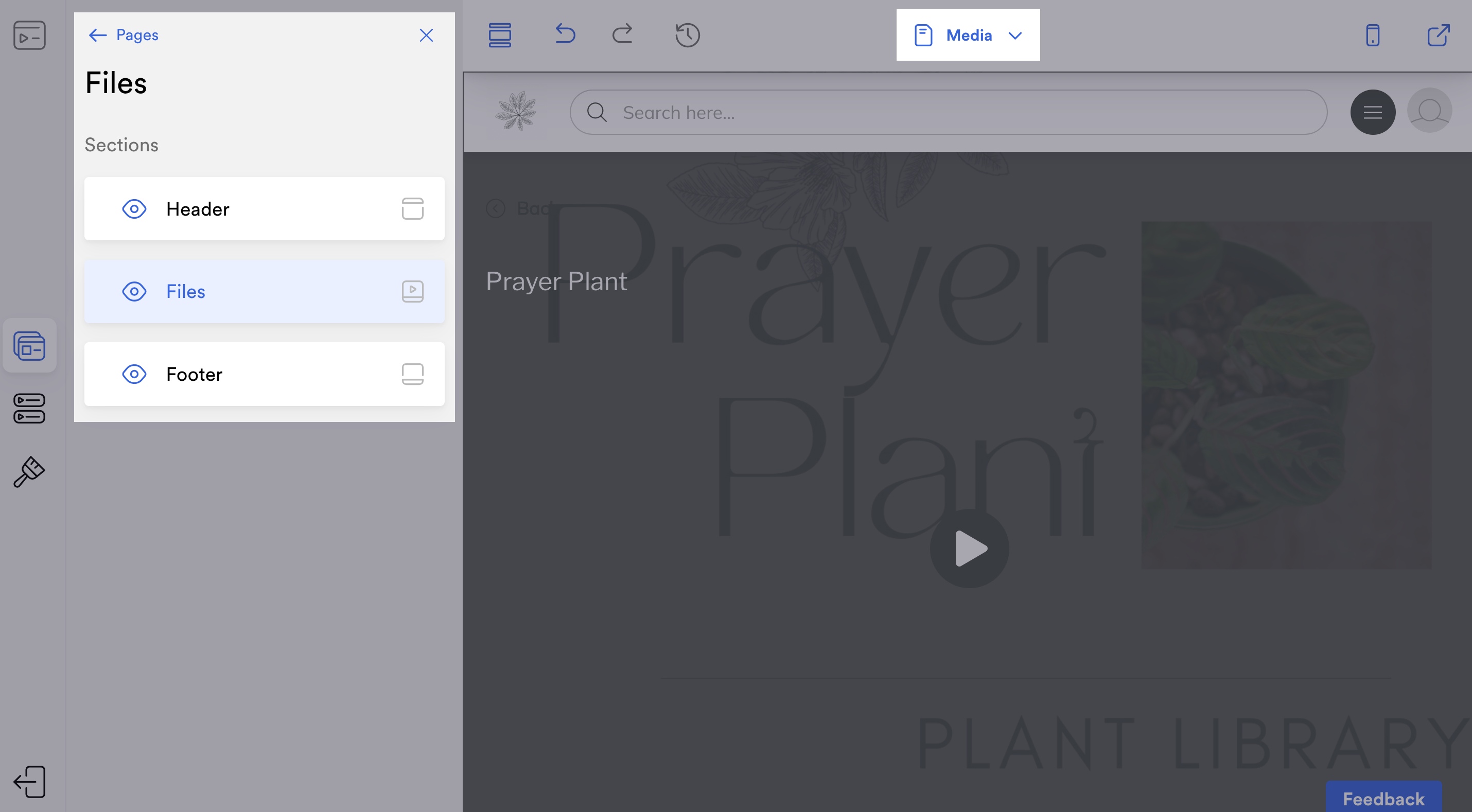
Click Files to continue.
Step 2 - Select your desired Media page layout
Toggle between the Gallery and List Options to see which one you prefer for your Hub.
The Gallery page layout highlights the Media File itself, with the file name and description only appearing when the Media File is paused. File attachments are available on the top right hand side of the Media Player.
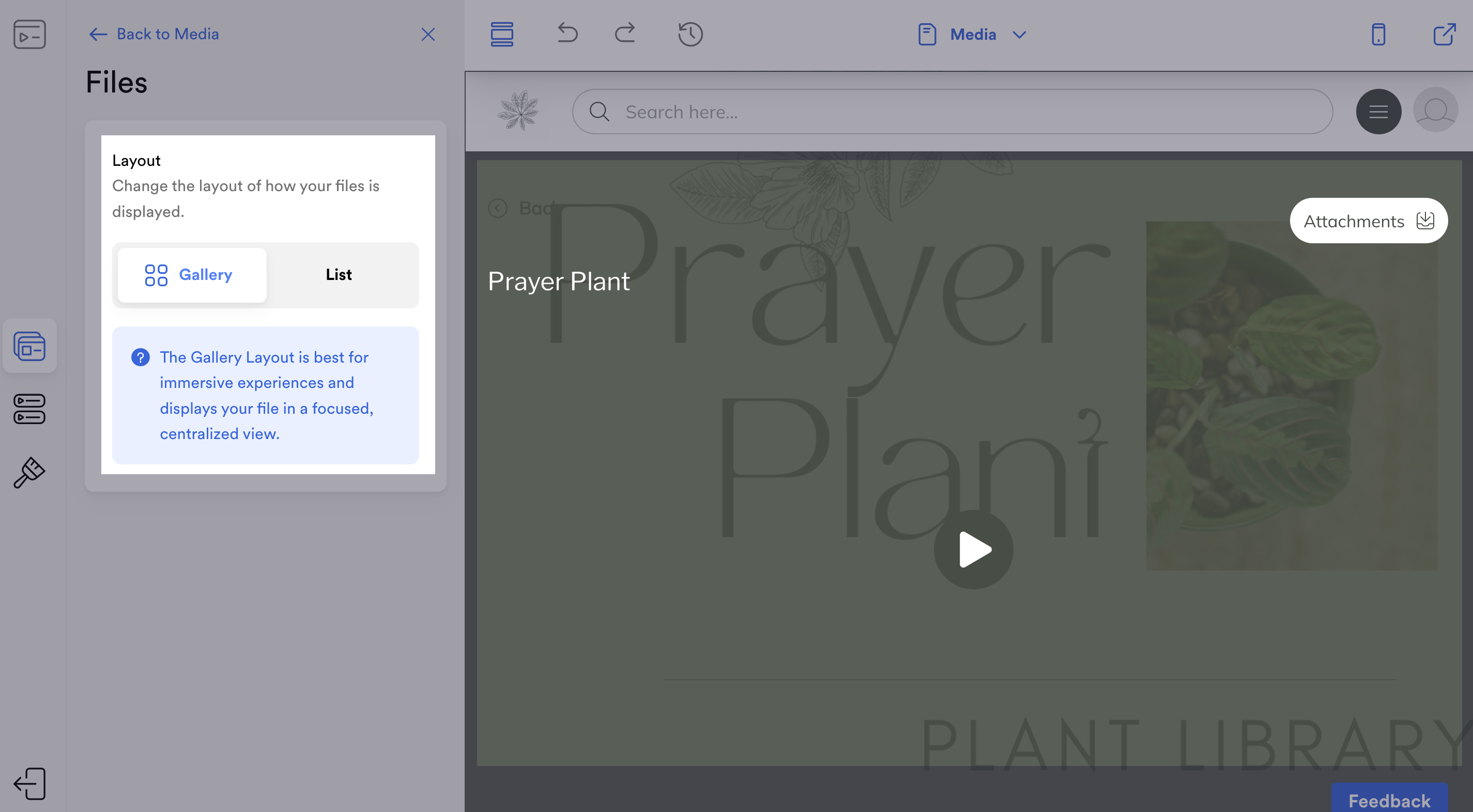
The List page layout presents your file information and attachments underneath the Media File itself. This is where your viewers can toggle between Overview, which lists the file's description, and Attachments, where they will find any file attachments along with the transcription, audio and video downloads if available for this Media File.
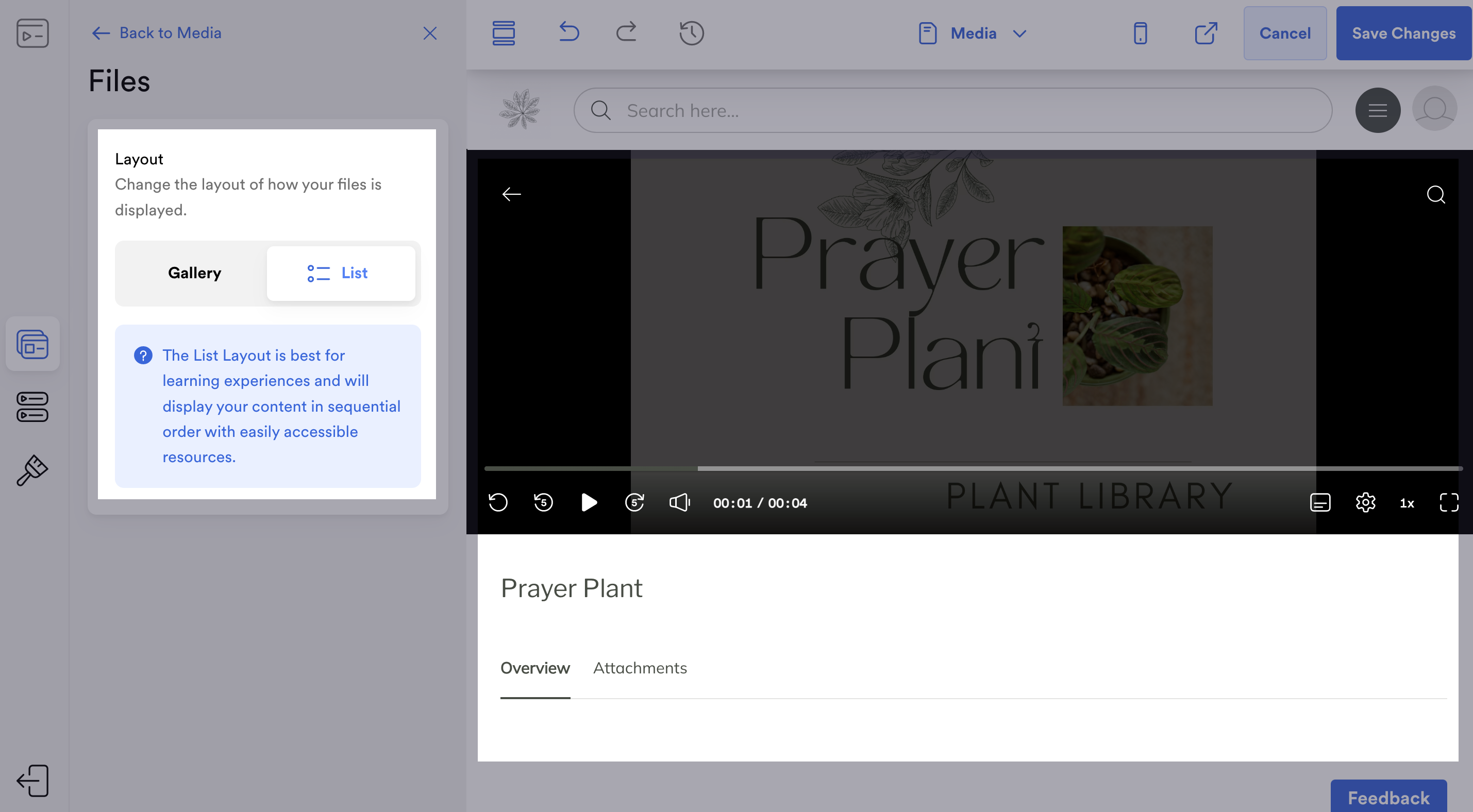
In this view, your audience will also be able to mark certain content as complete. This can help them track where they are in your program. Check out this section of the Audience Progress article for more information.
Be sure to Save Changes once you're happy with your selection!
📚 Up Next
-
Edit your Player Settings
-
Add file attachments to your Media Files
