Use the Chrome Extension to record your screen and, optionally, your camera
🧰 What You Will Need
-
Searchie Chrome extension installed
-
A presentation hosted on Canva, or Google Slides
What can I use this for?
Using the Searchie Chrome extension is a super fast and easy way to capture your screen, webcam, and microphone to share your message with just a couple of clicks. You can use the Chrome extension to record any course or educational presentation that can then be shared via a link or Searchie Hub.
Step 1 - Configure your Chrome extension settings
Inside your Searchie Chrome extension, select your desired settings.

Step 2 - Set up your presentation
Step 3a - using Canva
Step 3b - using Google Slides
Step 3c - using Keynote
Step 2a - Set up your Canva presentation
Inside of your Canva presentation, click to access the Present dropdown menu and select Presenter view as your Type. Click Present to enter into the Presenter view.
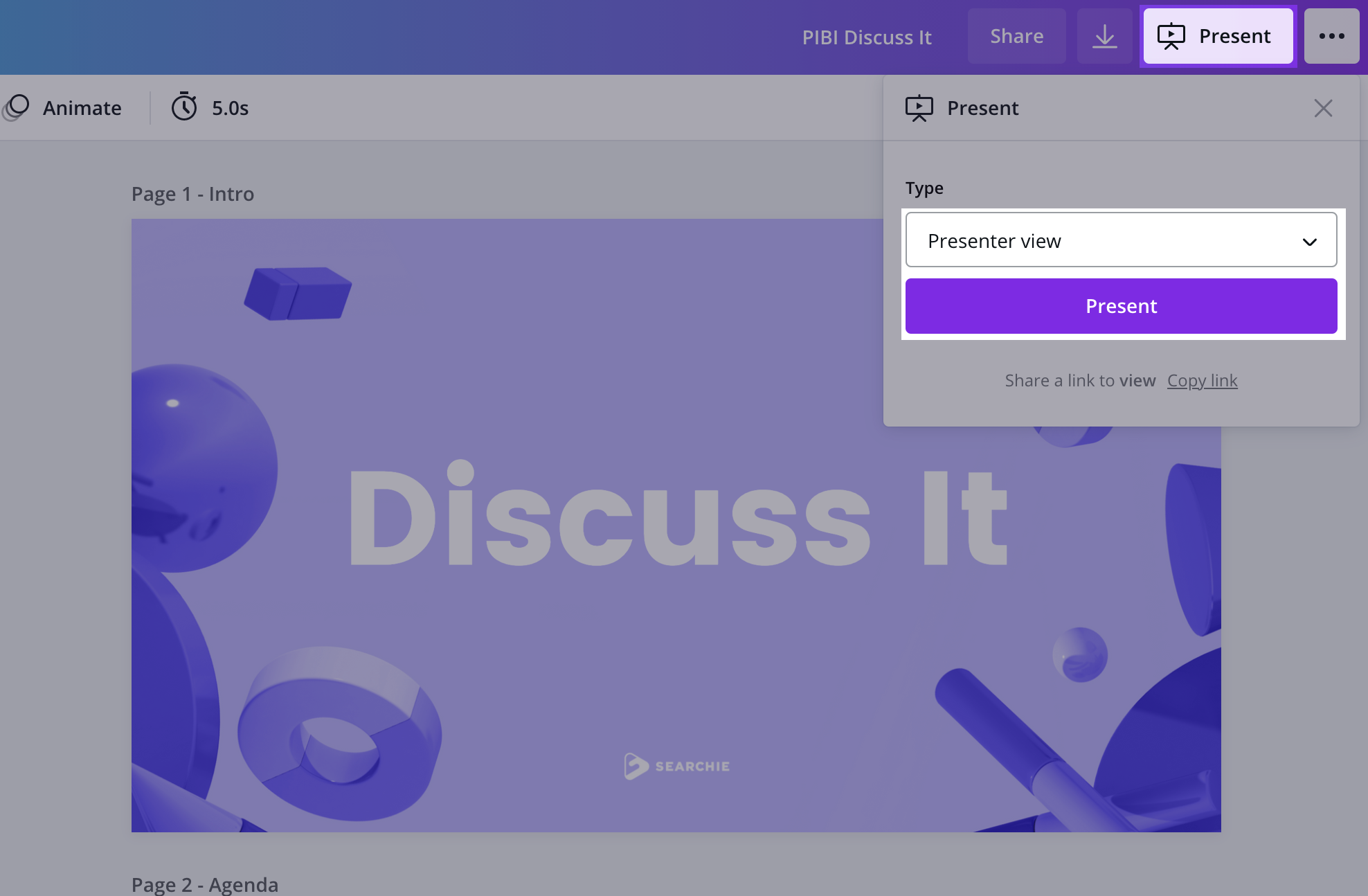
The Presenter view will open your Canva presentation in an Audience Window.
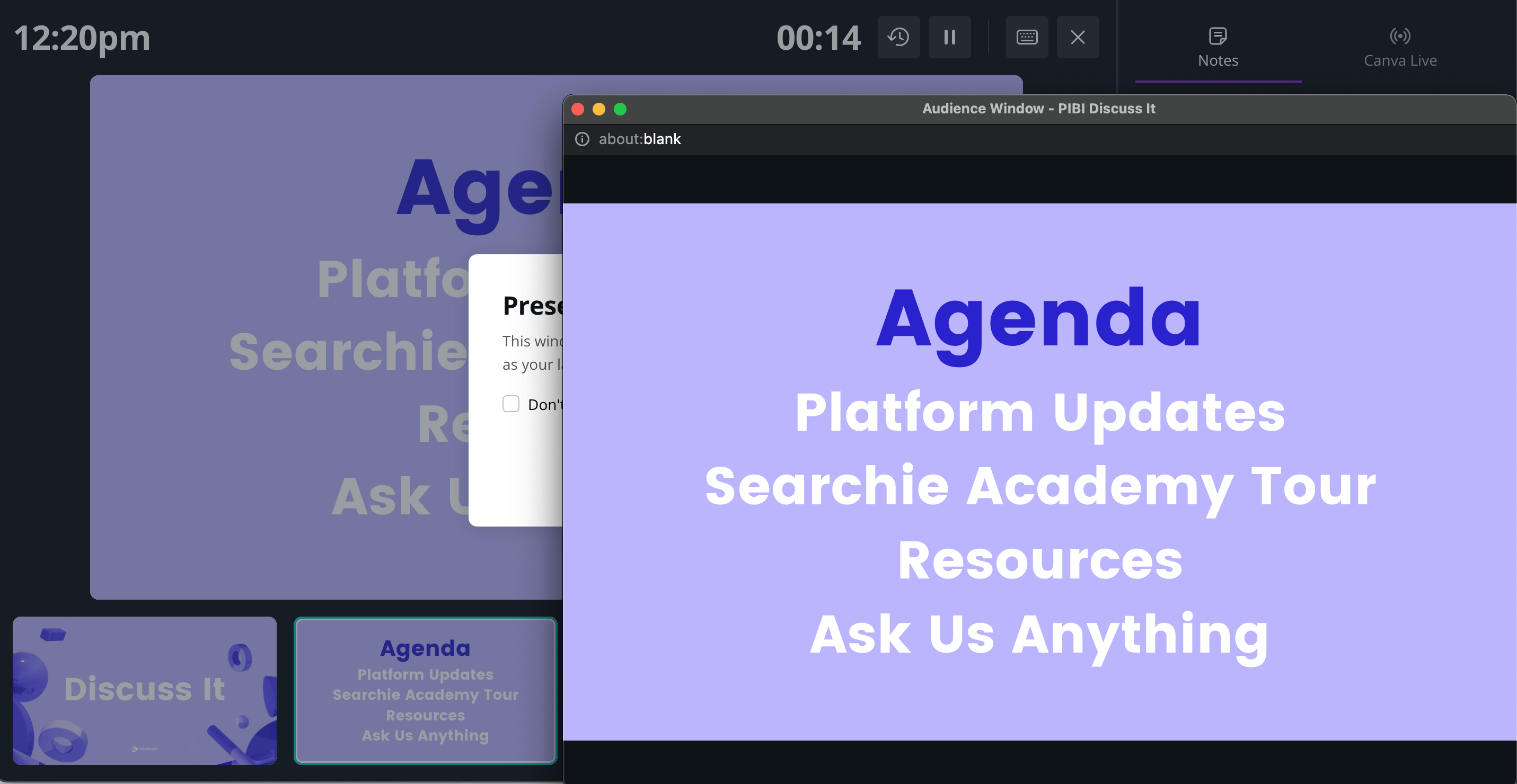
I
nside the Searchie Chrome extension, select Full Desktop as what to record and click Start Recording.

Under Window, select the Canva Audience Window to record and click Share once you are ready to start your recording.

Once you are done with your presentation, click the stop button to finish the recording.
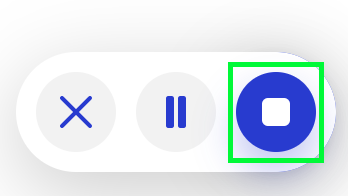
Step 2b - Set up your Google Slides presentation
Inside of Google Slides, click on Present and select Presenter view.
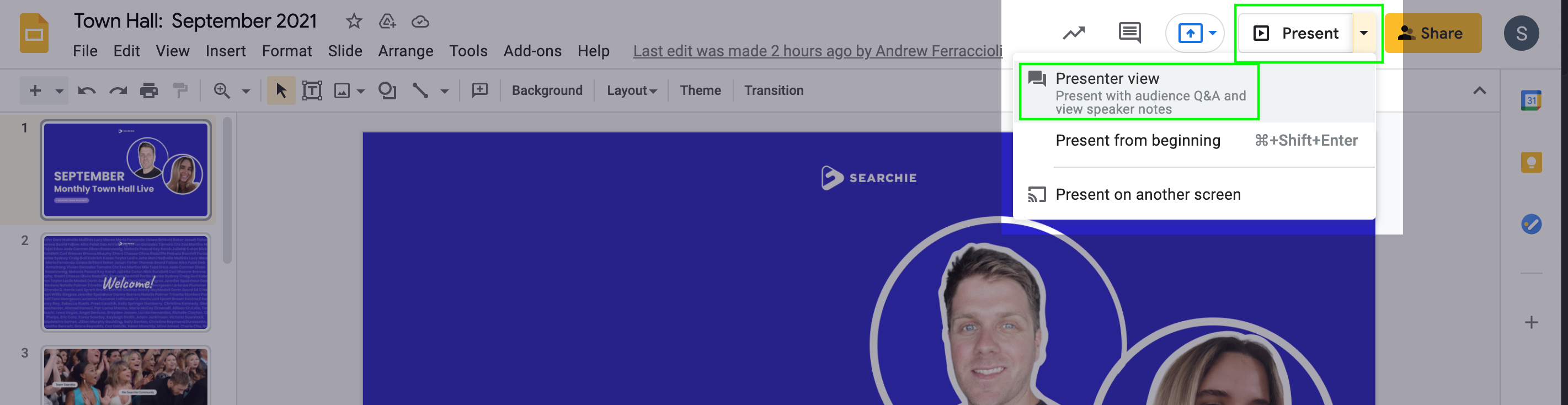
In Presenter view, your presentation will fill up your whole browser window. Once your presentation is ready, select Current Tab as what to record and click Start Recording once you're ready to start.
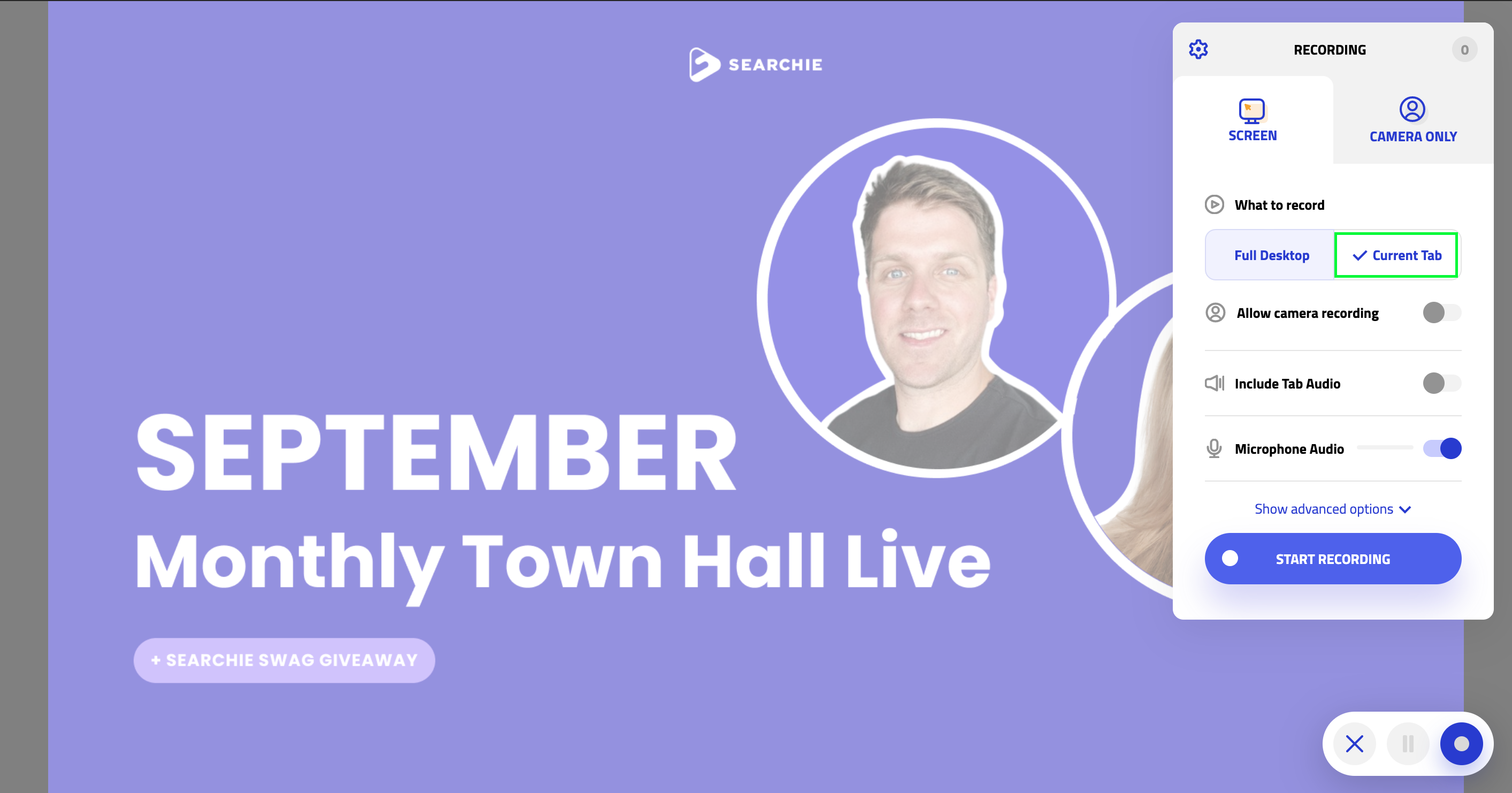
Once you are done with your presentation, click the stop button to finish the recording.

📚 Up Next
-
Move this presentation to another Folder
-
Automate a Playlist with that Folder
-
Add the Playlist as a section to a Hub
