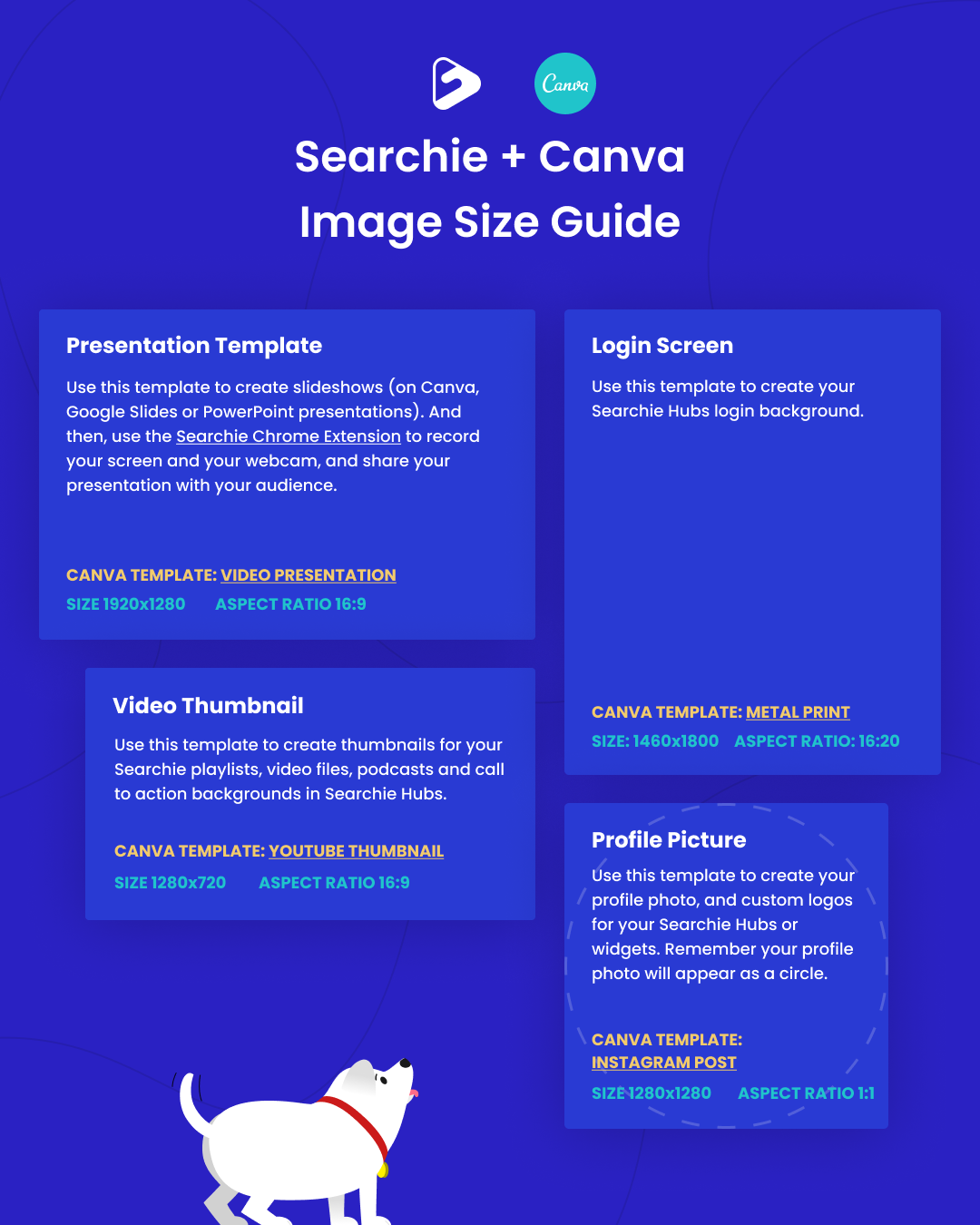Use Searchie's Canva integration to design graphic assets for your content and Hub
🧰 What You Will Need
-
Files uploaded into Searchie already
-
Browser that is not in incognito mode
-
A Canva account
What can I use this for?
Searchie's built-in Canva integration allows you create and publish beautiful graphic assets for your media files and your Searchie Hub.
You can use the Searchie's Canva integration to customize:
-
Media file thumbnails
-
Playlist thumbnails
-
Hub section thumbnails and background images
-
Your Hub's Login page
For more information on correct sizing, check out our Canva size guide at the bottom of this article.
To learn more about how to design and publish Canva thumbnails for your Media files, keep reading!
Step 1 - Choosing a File
From the main Searchie dashboard locate the file you'd like add a custom thumbnail to and click on the file to access the File Manager.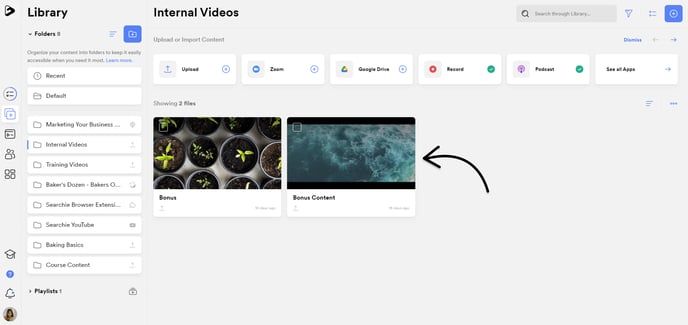
Step 2 - Open the Canva integration
From here, click the Thumbnail tab in the File Manager to access the customization options.
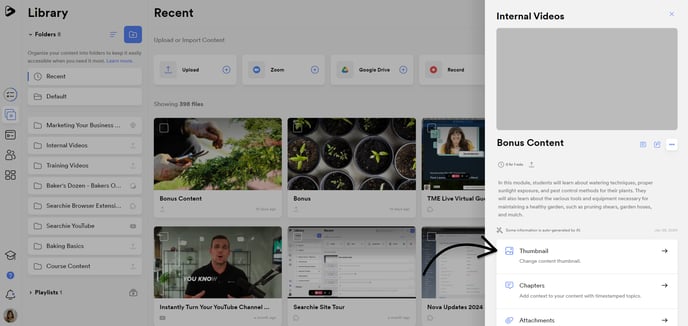
Next, click on the Design on Canva button below the media thumbnail.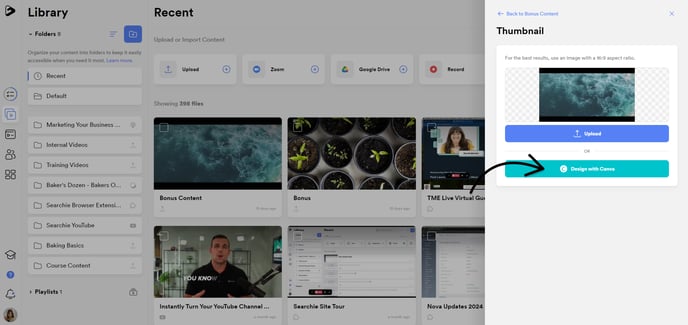
Step 4 - Create a thumbnail in the Canva window
You will be presented with the window shown below. From here you can access your own designs that have been saved to Folders in Canva by clicking the Folders tab at the bottom of the menu on the left side of this new window. You can also design a new thumbnail from scratch and Publish it to your Searchie media.
NOTE: If you're on the free plan for Canva, you will not have access to Folders. Instead, look for your saved designs inside of "All Your Designs" in the Canva Integration.
Click Publish in the top-right when you are done to save your design.
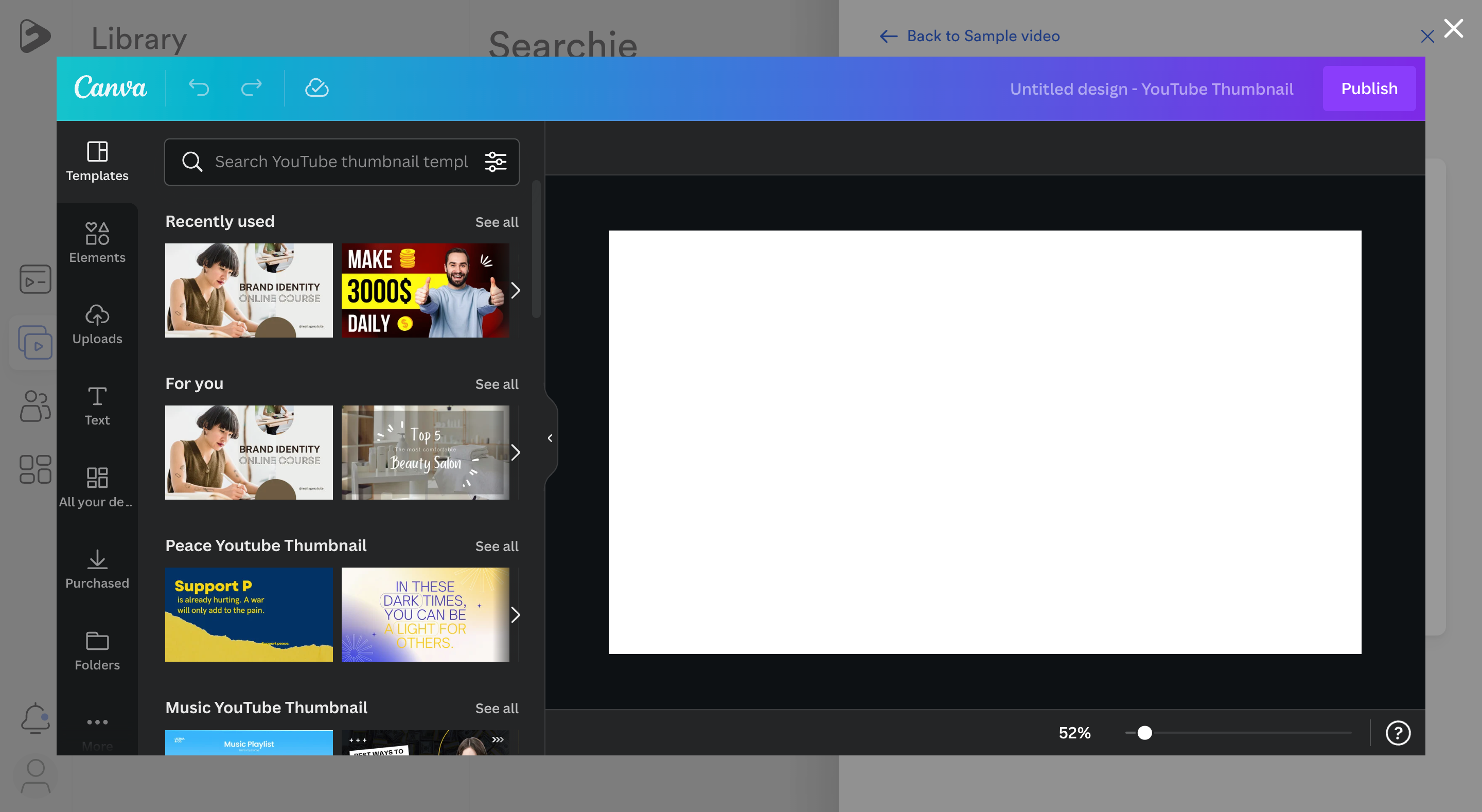
Canva Size Guide