Connect your Hotmart account to Searchie through Zapier
🧰 What You Will Need
-
A Searchie account
-
A Zapier account
-
A Hotmart account
Step 1 - Navigate to the Hotmart Webhook Tools
Log into your Hotmart account and navigate to the Tools page, scroll down, and click on the Webhook (API and notifications) option.
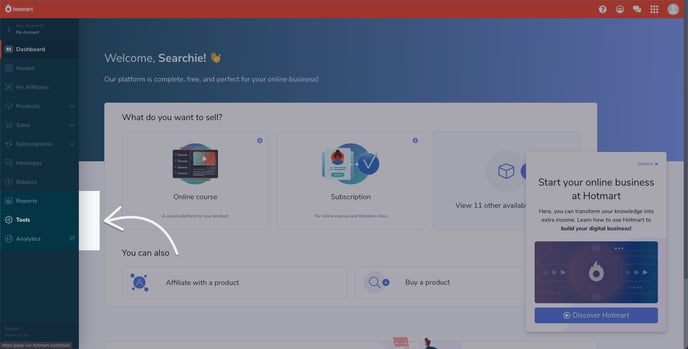
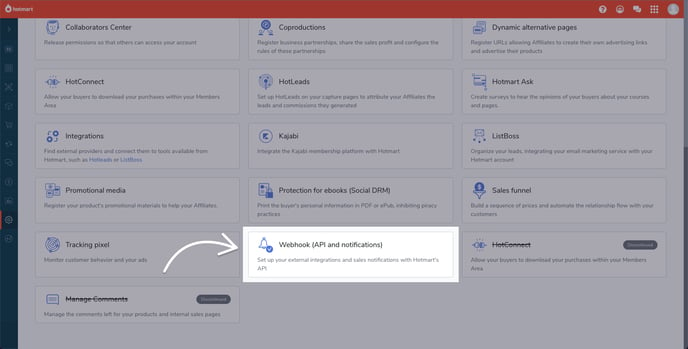
Step 2 - Retrieve the Webhook URL from Zapier
In another window or tab, log into your Zapier account and create a new Zap. In the first step of the Zap, choose the Webhook option for the Trigger, and select “Catch Hook” as the Trigger Event. You can also use this template to start creating your Hotmart Zap.
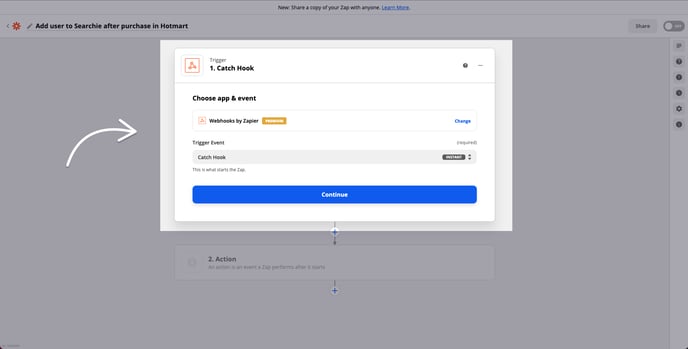
Hit “Continue” and copy the Custom Webhook URL that appears in the window to your clipboard then hit “Continue” again. We will use this URL in Hotmart.
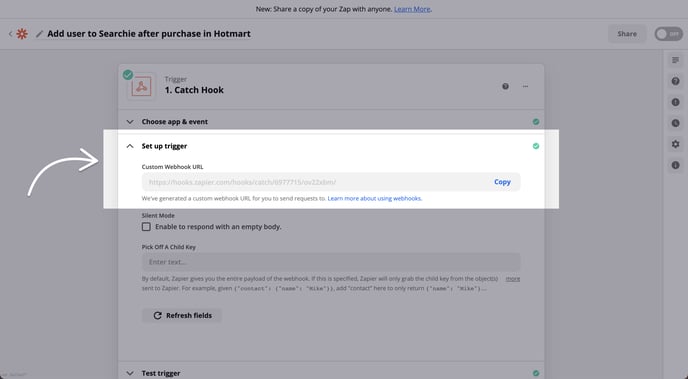
Step 3 - Finish linking Hotmart to Zapier
Back in Hotmart, click on the “+” in the top-right corner of the page and fill out the details for your Webhook according to the action you wish to automate and connect to Searchie.
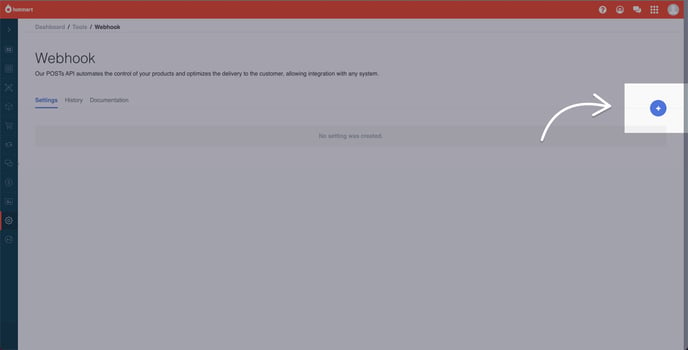
Below is a screenshot of a Webhook that sends data to Zapier when an order is completed by a customer. Choose the corresponding product and paste the Custom Webhook URL from Zapier into the “Send to URL” field. Click “Save” at the bottom of the form.
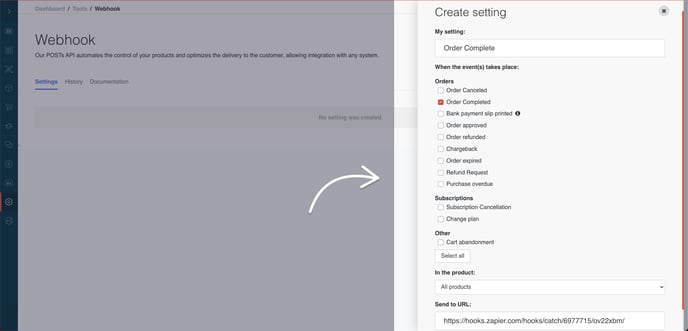
Step 4 - Send test data to Zapier
We will want to confirm that the connection is working properly now. Click the “Send Test” button on your newly created Webhook and “Send” on the window that appears to send test data from Hotmart to Zapier.
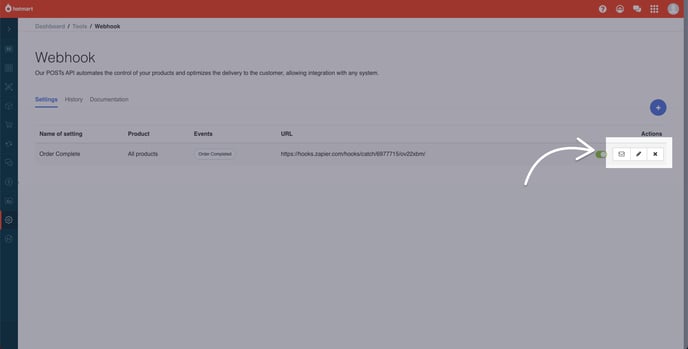
Back in Zapier, after we’ve sent the test from Hotmart, click “Test Trigger”. You should see some test data appear in Zapier.
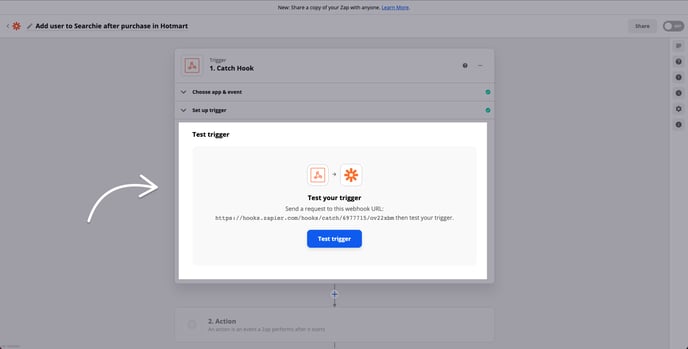
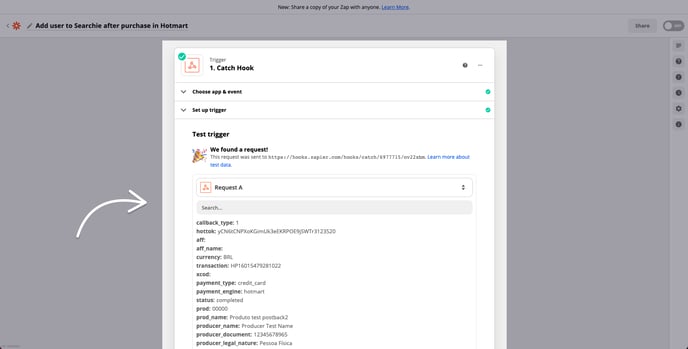
Step 5 - Finish Building your Zap
Now that the connection is properly established, we can use the data transferred from Hotmart to take actions in Searchie. Select Searchie as the app in the next step in the Zap and choose your desired action. This data can be used to add a new user to your Searchie audience, to update an existing user with a new tag, or to remove access from a user who has cancelled their subscription in Hotmart.
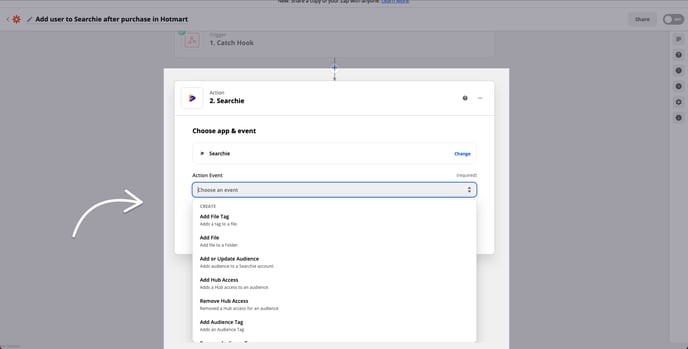
If you have any questions about the trigger events in Hotmart and the actions we can take in Searchie as a result of those triggers, feel free to contact us at [email protected] . Our integration experts will be happy to help.
