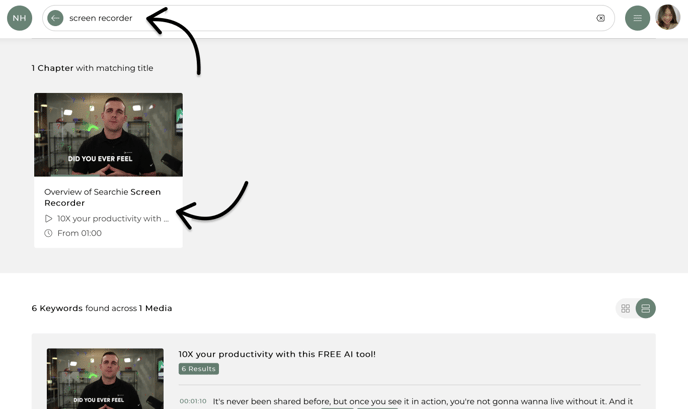Use Chapters to indicate to your audience the timing of transitions between topics in your recording
🧰 What You Will Need
-
Uploaded media
-
(Optional) A Hub for Chapter searching
Step 1 - Access the File Manager
Head into the File Manager for a file and click on Chapters.
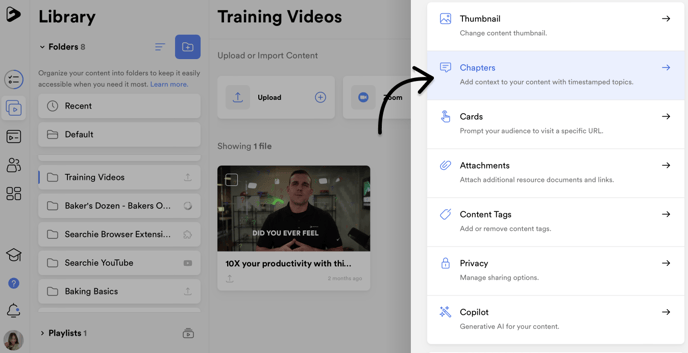
Step 2 - Add Chapters to your media
Using your knowledge of your media file, or using the transcription search on the file preview, determine where in your media the topic switches from one to another.
Title each Chapter with a name or phrase that makes it easy to understand what is being discussed at any point in the recording.
Enter the timestamps for each Chapter to indicate when the topic switches.
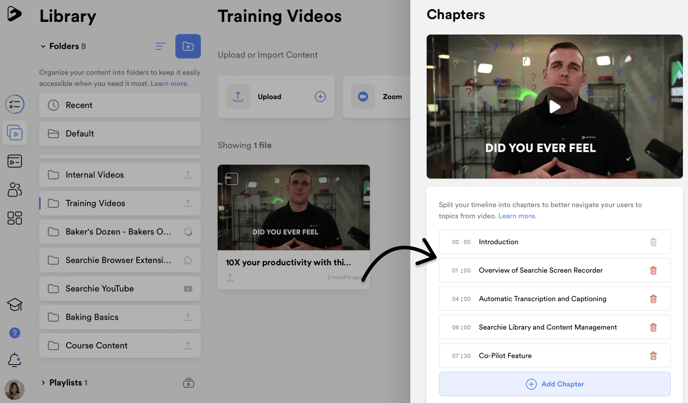
Access the Chapters by clicking the list icon next to the transcription search in the media preview.
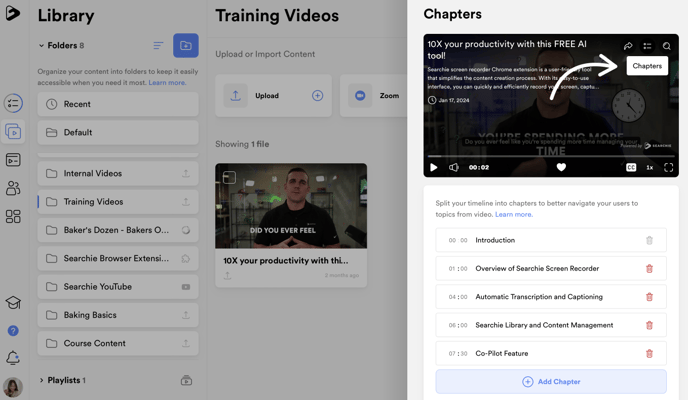
Clicking a Chapter from the list inside of the media preview will bring you (or your audience) right to the timestamp of that Chapter. This is why it's important to make sure the timestamps of the Chapters line up (relatively) well with changes in what is being discussed.
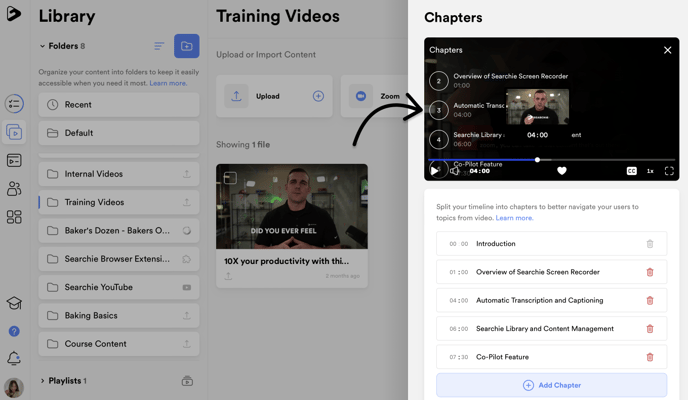
(Optional) Step 3 - Search for Chapters in Hubs
Chapters will now also be available for Searching inside of Hubs that contain media with Chapters. This can be an extremely powerful way to add extra context to your media that is entirely searchable by the Hub search bar. Clicking the Chapter search result will bring you (or your audience) right to the point in the video where that Chapter has been added.